|
10.17 Additional Service Features
KB 2565, Release Note, Service Development, 10/22/2024
This document will briefly describe how some of the smaller Service changes work that are available in version 10.17.0 and higher.
Appointment Scheduler - Added Colour for Checked-In Status
There is a new colour indicator for the
Checked In
status in the Appointment Scheduler and Booking insight when Customers check into their confirmed Appointments online, allowing a more visual presentation.
Note:
this feature is only visible for Dealerships with Digital Service and Mobile enabled.
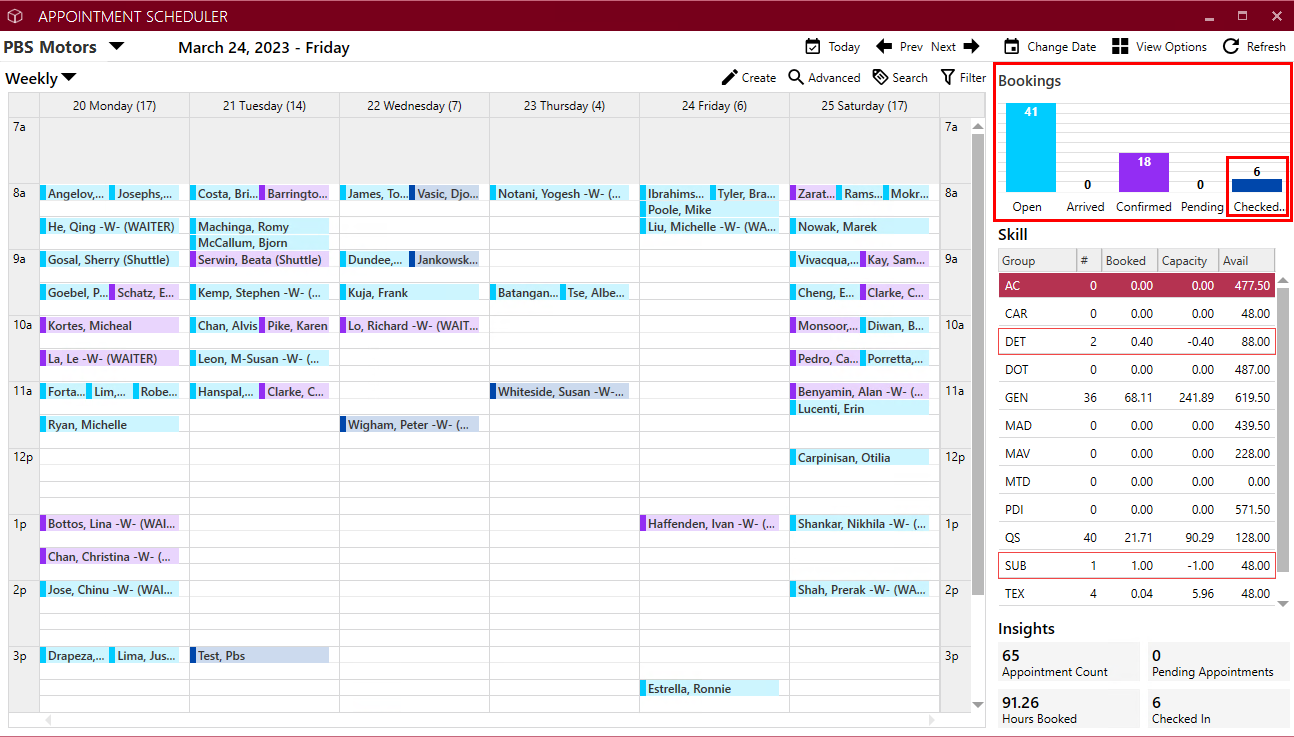
Service Appointment - Change Appointment Time When Customer Vehicle Arrives Early
When transferring an Appointment to a Service Order for a Customer that has brought their vehicle in a day (or more) early, in addition to the date, the Appointment time will also update to the next available time slot when the
transfer and move
option is selected.
Example below:
the original Appointment date and time booked is 04/03/2023 at 9:00AM. The Customer brings in their vehicle on 03/28/2023.
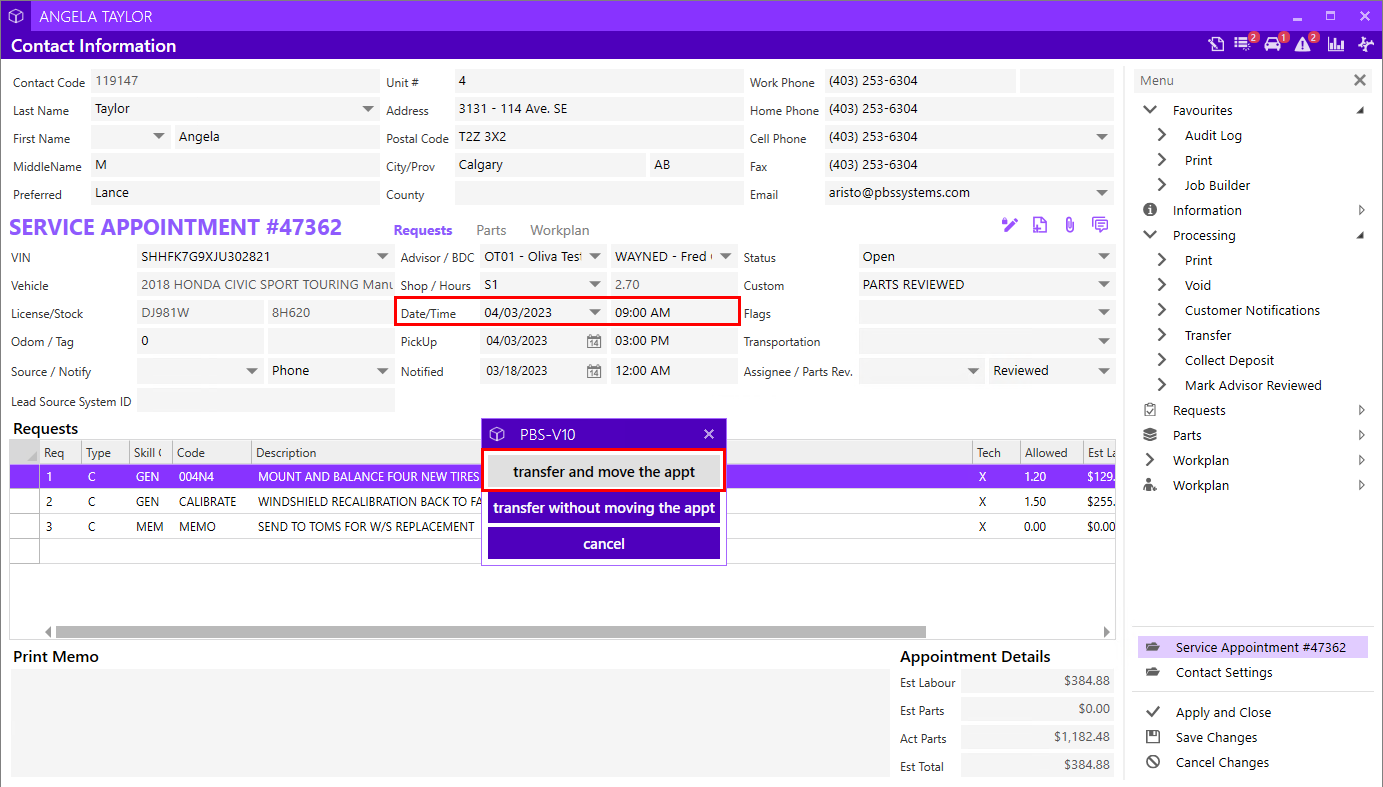
Upon transferring and moving the Appointment to a Service Order, the date and time changed to 03/28/2023 at 2:45 PM.

Service Order - Added Part Requests Follow the First PR Type
When a User is adding multiple Part Requests and wants the PR's to be a different Type than the default set in the Fixed Ops Control File, the Type of the first PR will be added to all subsequent Part Requests automatically. This feature will save Users time by avoiding the need to modify each Part type as it is added.
Example below:
The Parts Request type is set to
Inquiry
in the Control File.
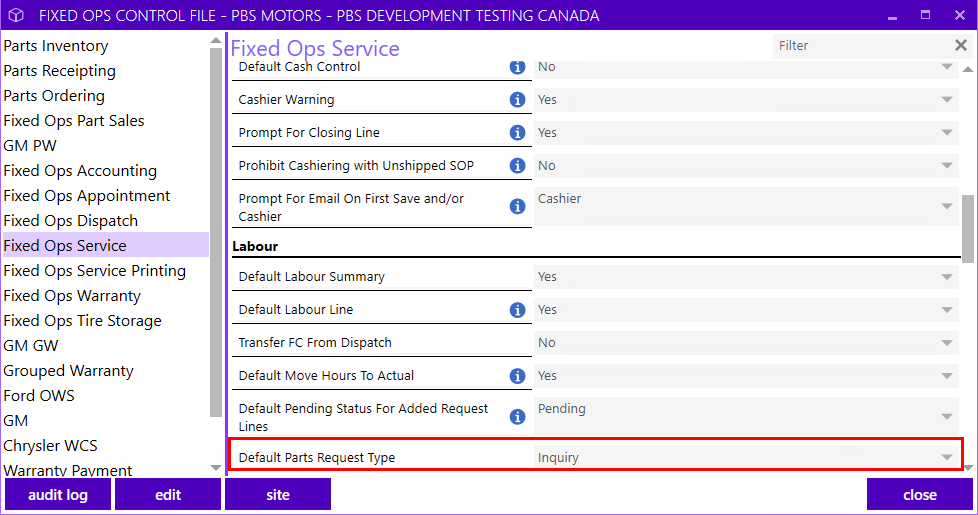
Example below:
The first Parts Request type is changed to
Shipment Request,
and subsequent Part Requests default to Shipment Request.
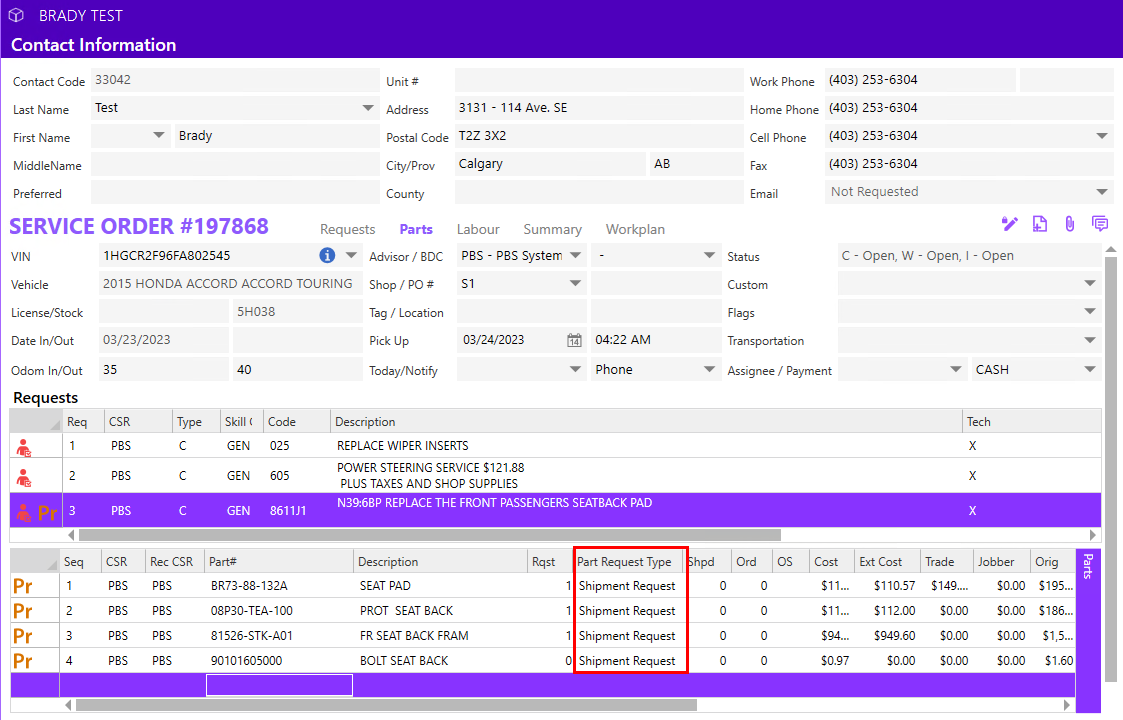
Service Order - Display Price Override Hover Tip on Labour Line
When there is a price override on the Service Order labour line, there is a hover tip to help clarify what the override code means.
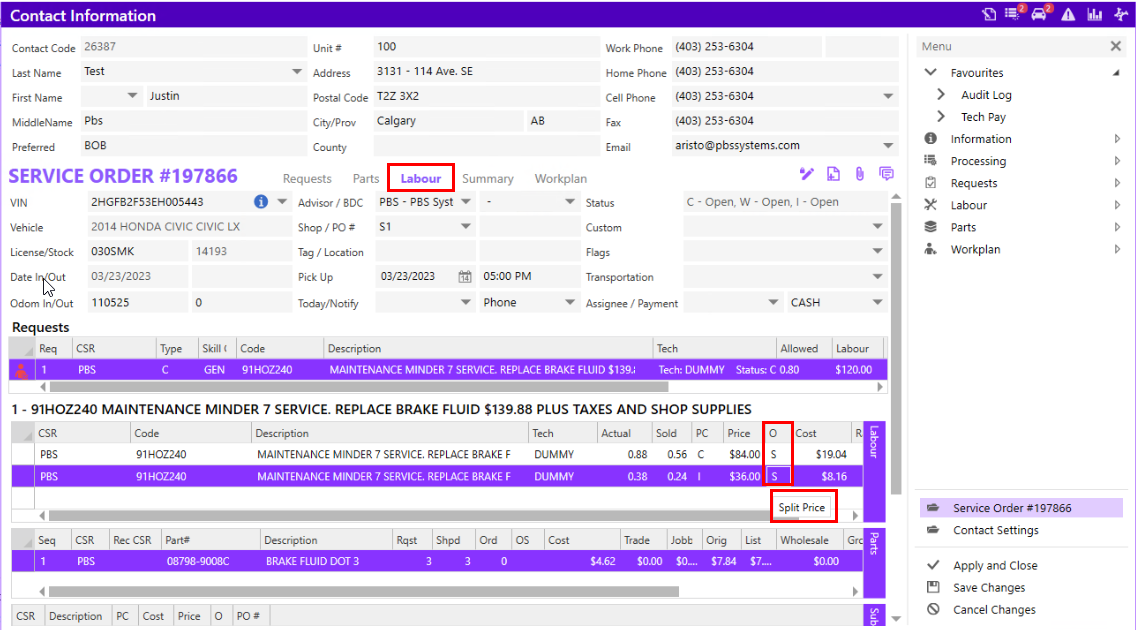
For reference, below is a list of override descriptions:
M
= Menu Package - Line Item Type
F
= Flat Price
O
= Price Override
P
= Menu Package - Package
E
= Job Builder Estimate
S
= Split Price
Service Estimate - Include Transferred Lines when Printing
A new prompt has been introduced when printing Service Estimates that have transferred lines. Service Advisors can choose to print the transferred lines on the Customer/Dealership copy to provide a list of labour and parts recommended on a single copy.
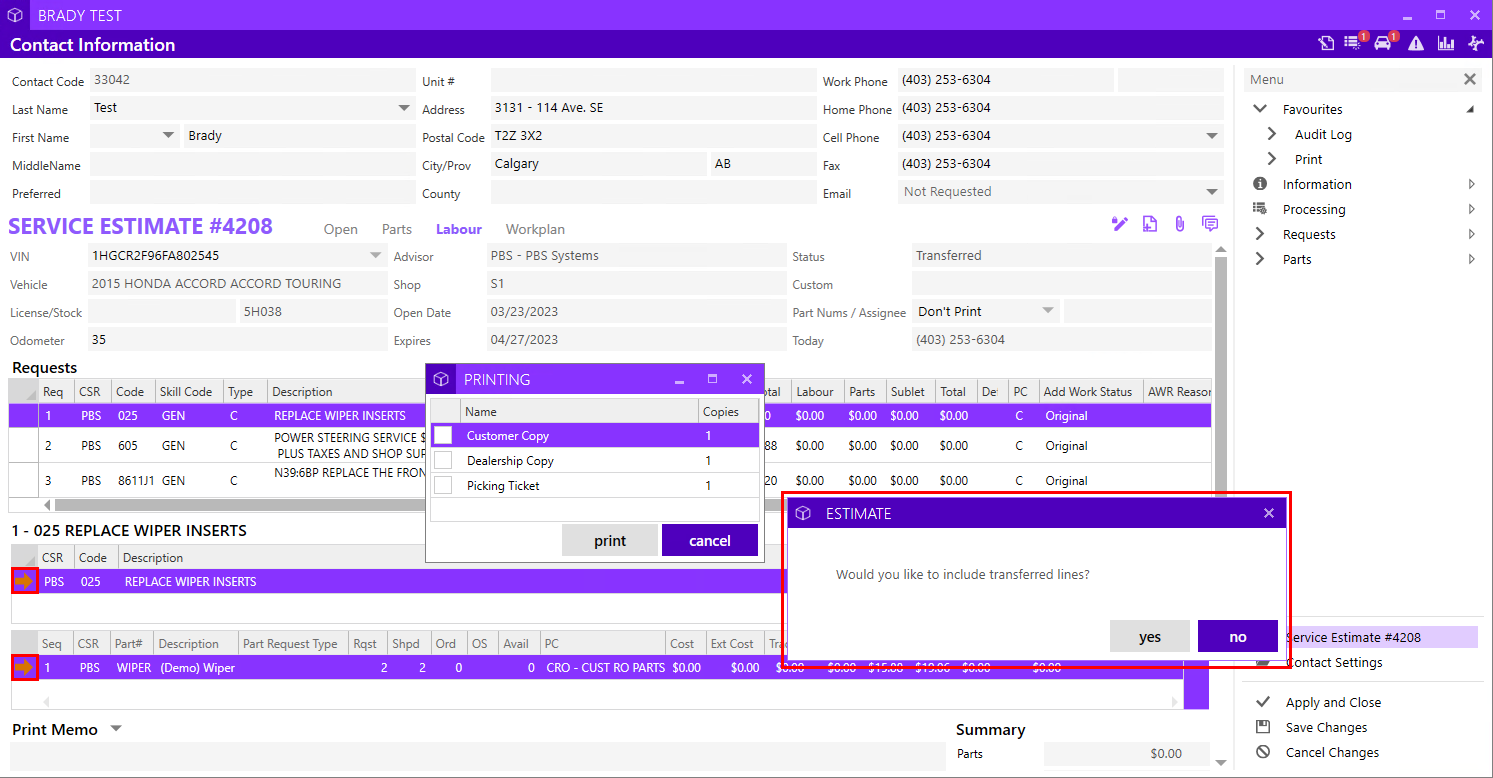
Example below:
shows Customer print copy when
Yes
is selected and all estimate prices and totals are displayed.
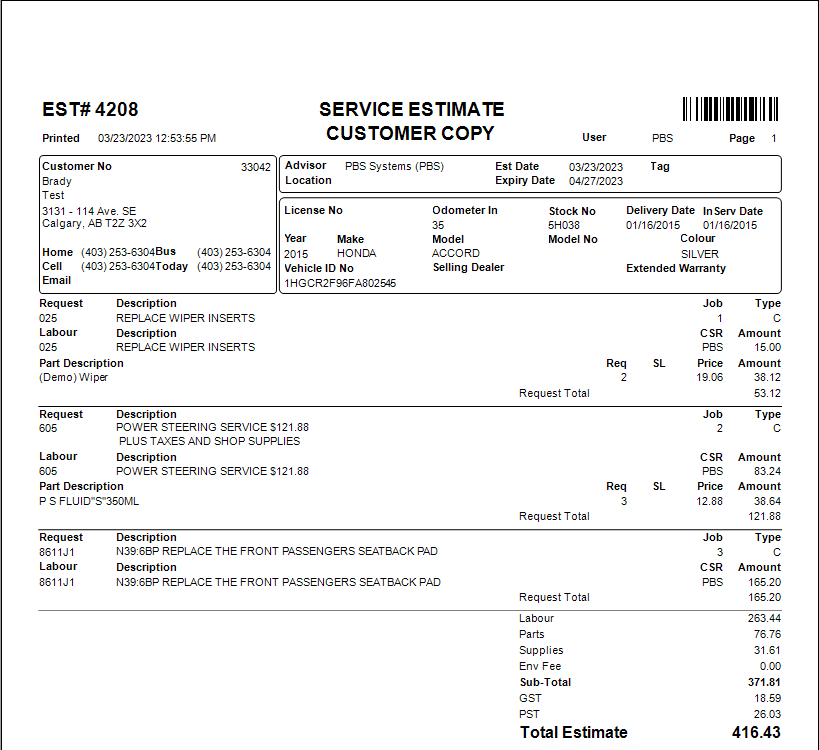
Example below:
shows Customer print copy when
No
is selected and the list of labour and parts will not display.
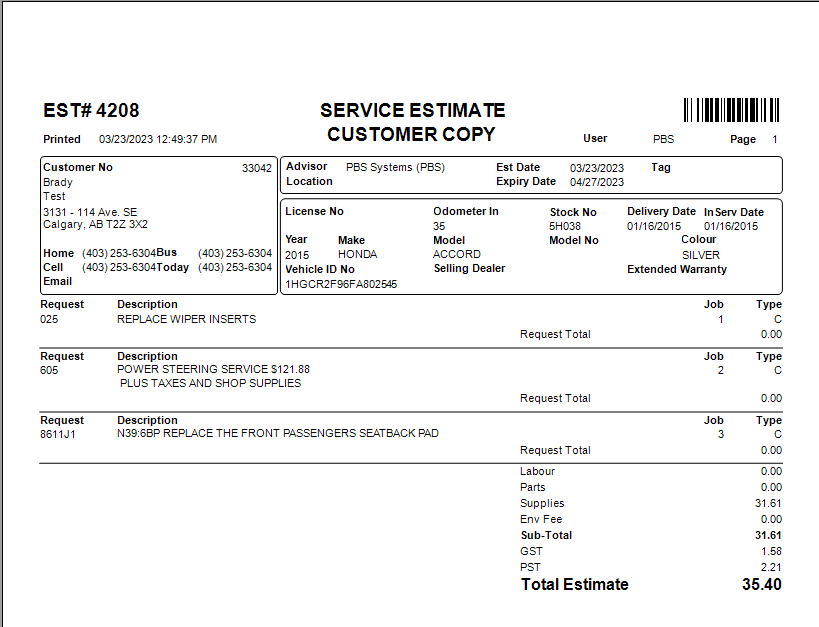
Posting Allocation History - New Report
Posting Allocation History Report - Video
Service Management reporting includes a new report that is designed to allow Service Managers to easily see allocations used on Part Invoices and Service Orders.
Running the
Posting Allocation History
report is based on:
Specific date range
- Cashiered date of Part Invoices/ Service Orders.
Category
- Customer and Internal pay types are selected by default. Warranty can be selected from the drop-down.
CSR
- CSR in the Header.
Type
- Select to display Parts Invoice, Service Order or Both.
To access this report, follow the path:
Fixed Ops > Service Order > Reports > Management > Posting Allocation History
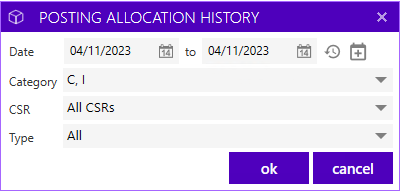
The Posting Allocation History report displays the Invoice Type (Parts Invoice or Service Order), followed by the General Ledger Account details per pay type (Control #, Account, Amount, Comments).
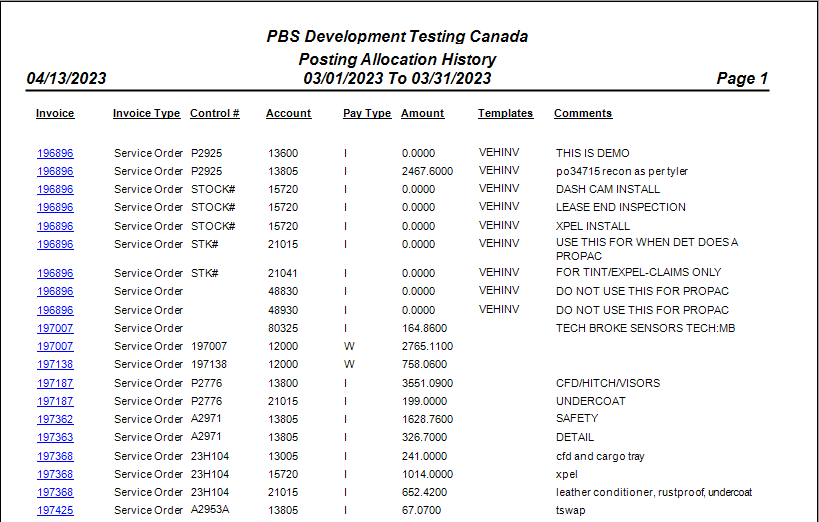
Appointment Dashboard - Appointment Hard Copy Print
The option to print the
Hard Copy
from the right-click Print Document menu option on the Appointments Dashboard has been added allowing Users additional tools to plan their day.

Loaner Management Dashboard - Loaner VIN and Customer VIN Columns
The Loaner Management Dashboard offers more columns for better reporting and to meet Manufacturer requirements. From the right-click customize option, select
Loaner VIN
and
Customer VIN.
Drilling down to the detail view will display the information. The Loaner VIN is the Vehicle being loaned to the Customer and the Customer VIN is the Vehicle that is being serviced.
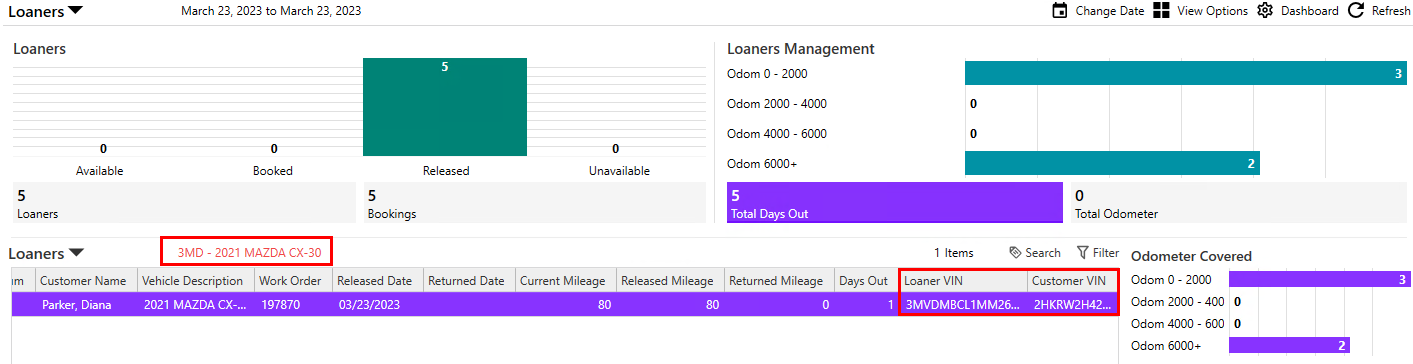
Control File Option - Set Default Skill on Lines from Job Builder
To increase efficiency, the ability to set a default skill on request lines that are transferred from Job Builder has been added. From the Fixed Ops Control File, set the skill in the
Default Skill Job Builder
option. The skill will automatically populate onto transferred lines and, if necessary, can be changed manually afterwards.
To access this feature, follow the path:
System > Maintenance > Fixed Ops Control File > Fixed Ops Service > Job Builder Default Skill
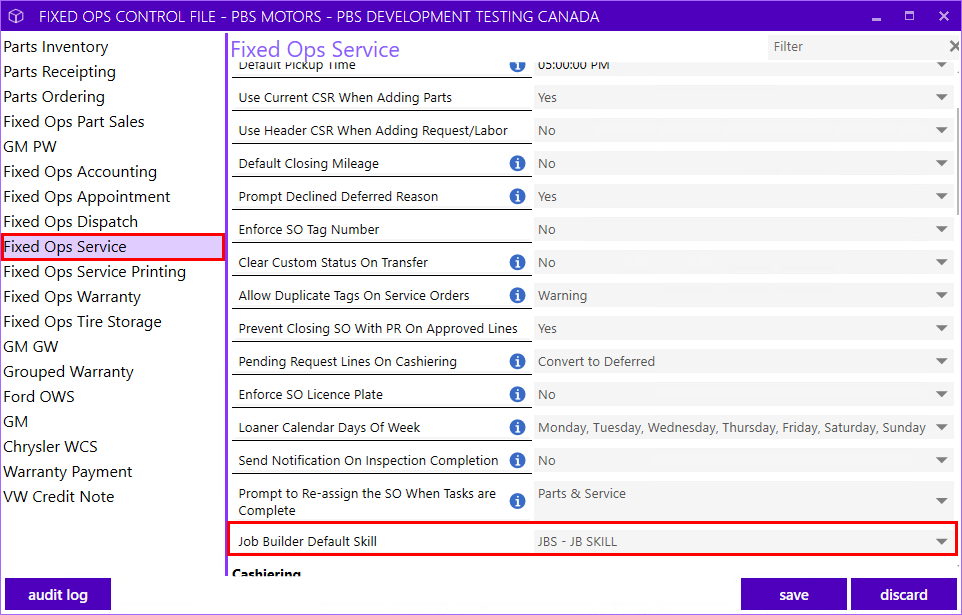
Example below:
Service Order shows the job selected in Job Builder

Example below:
Service Order shows the job transferred from Job Builder and the default skill added (JBS)
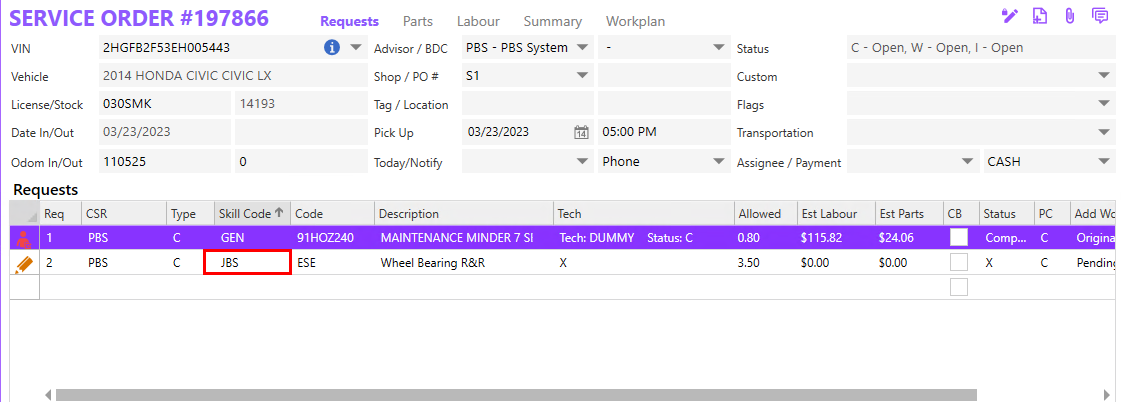
Op Code Maintenance - Dormant Op Code Utility
Dormant Op Code Utility - Video
Dealerships will be excited with the new
Dormant Op Code Utility
feature, intended to assist in managing their unused opcodes. This tool makes it easy to run a list of all unused Op Codes based on the frequency selected. There is also the ability to retrieve a list of all Op Codes.
To access this feature, follow the path:
Fixed Ops > Service Order > Utility > Dormant Op Code Utility
Note:
Users with
Service Advanced Maintenance
permission can run the Dormant Op Code Utility.
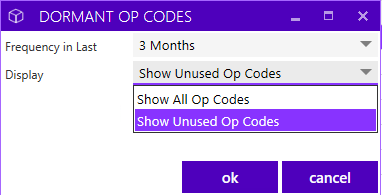
Locate and choose one or more unused Op Codes in the list and click the
delete
button to deactivate. A prompt will appear to confirm the action.

[DormantOpCode_1.png]
GM Maintenance Update - Alert Feature
An alert feature has been implemented notifying Users when there is a GM Maintenance update available. The User must have the Warranty Maintenance permission enabled, and GM Division set as their primary to receive the notification when they log in.
To enable the permission, follow the path:
Employee > User Maintenance > Users > Select User > Fixed Operations tab > Warranty Claims > Maintenance
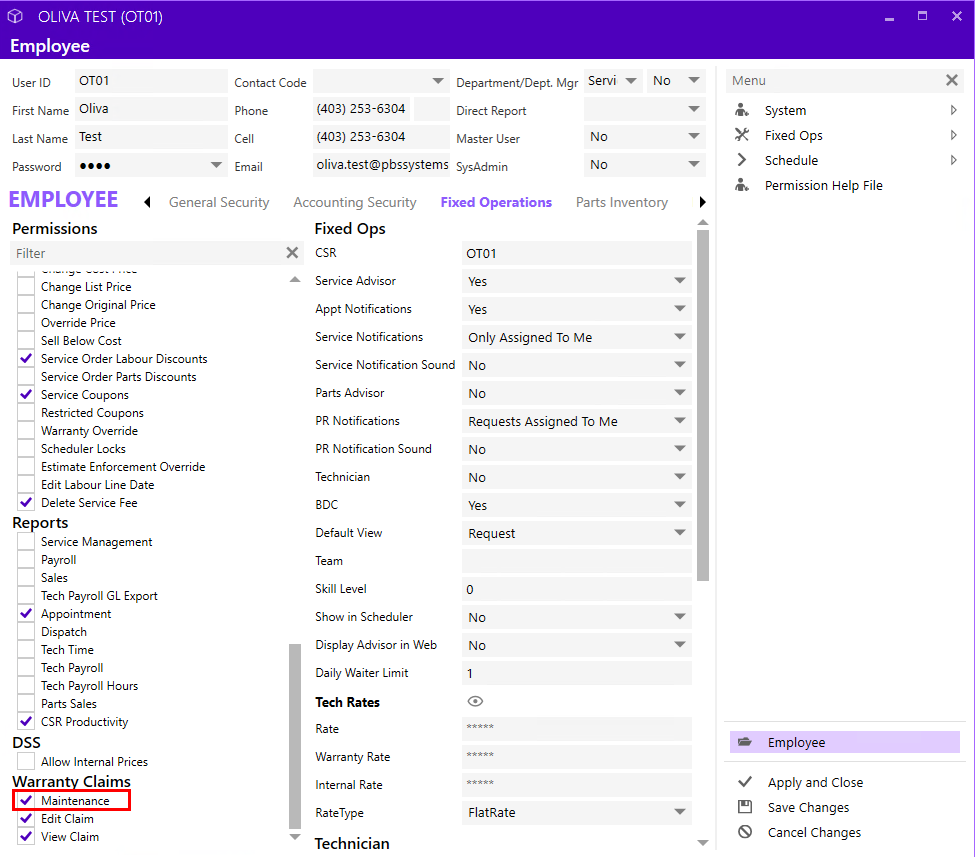
Example below:
GM Maintenance Update Notification

Clicking on the notification will open the
Maintenance Download
window, with the updates listed and selected by default. The User can de-select whichever ones are not required and click
ok
to run the rest of the updates. If the download is not completed, the notification will appear again when the User logs in next time.
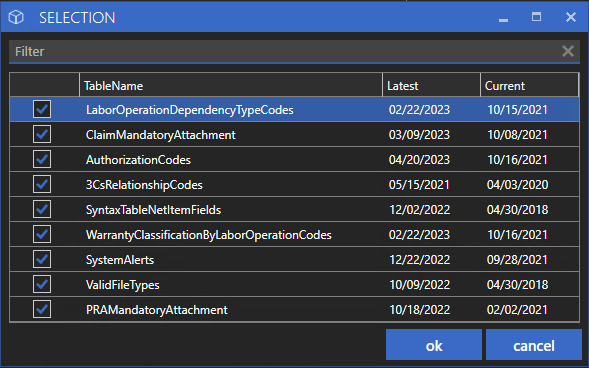
Note:
The system only checks for updates once per week if there has been a successful update.
|