|
Deal Delivery - Forms Printing
KB 2662, Release Note, Forms, 11/19/2024
The
Delivery
tab of a Deal now features an enhanced Forms Printing interface! Searching for specific Forms has been made easier with the addition of sorting columns and search bar filtering!
Columns
Program:
The Form Program name
Name:
The given name of the Form
E-signable:
Visual indicator if the Form can be signed electronically
Type:
Form Type (EG. Custom, Laser, OKI)
Status:
The status of the Form (EG. Available, In-Progress, Completed)
Statuses
Available:
Forms that have not been printed or signed
In-Progress:
Forms that have been sent to a Customer but have not been signed and returned
Completed:
Forms that have been signed and the document has been downloaded by the User
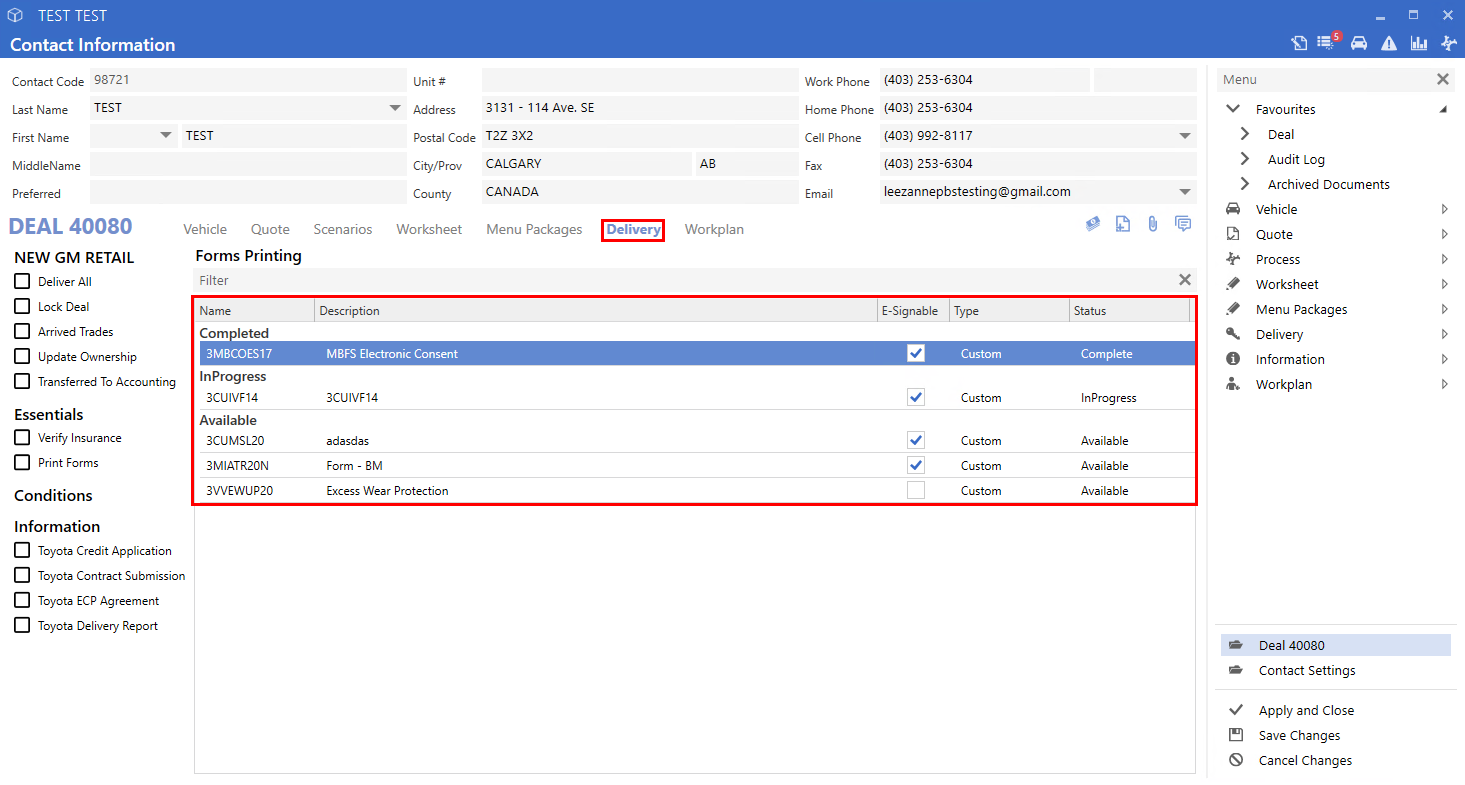
Right-Click Menu
Print:
The Form will print to the designated printer
Preview:
The system will open a separate window with a preview of the Form selected
Cancel:
Whether the Form is Completed or In-Progress, this action will cancel it and return it to the Available status.
Search Forms:
Opens a separate window that allows users to search and print specific Forms.
Set Printers:
Opens a separate window that lets users set the printer the Forms will print from
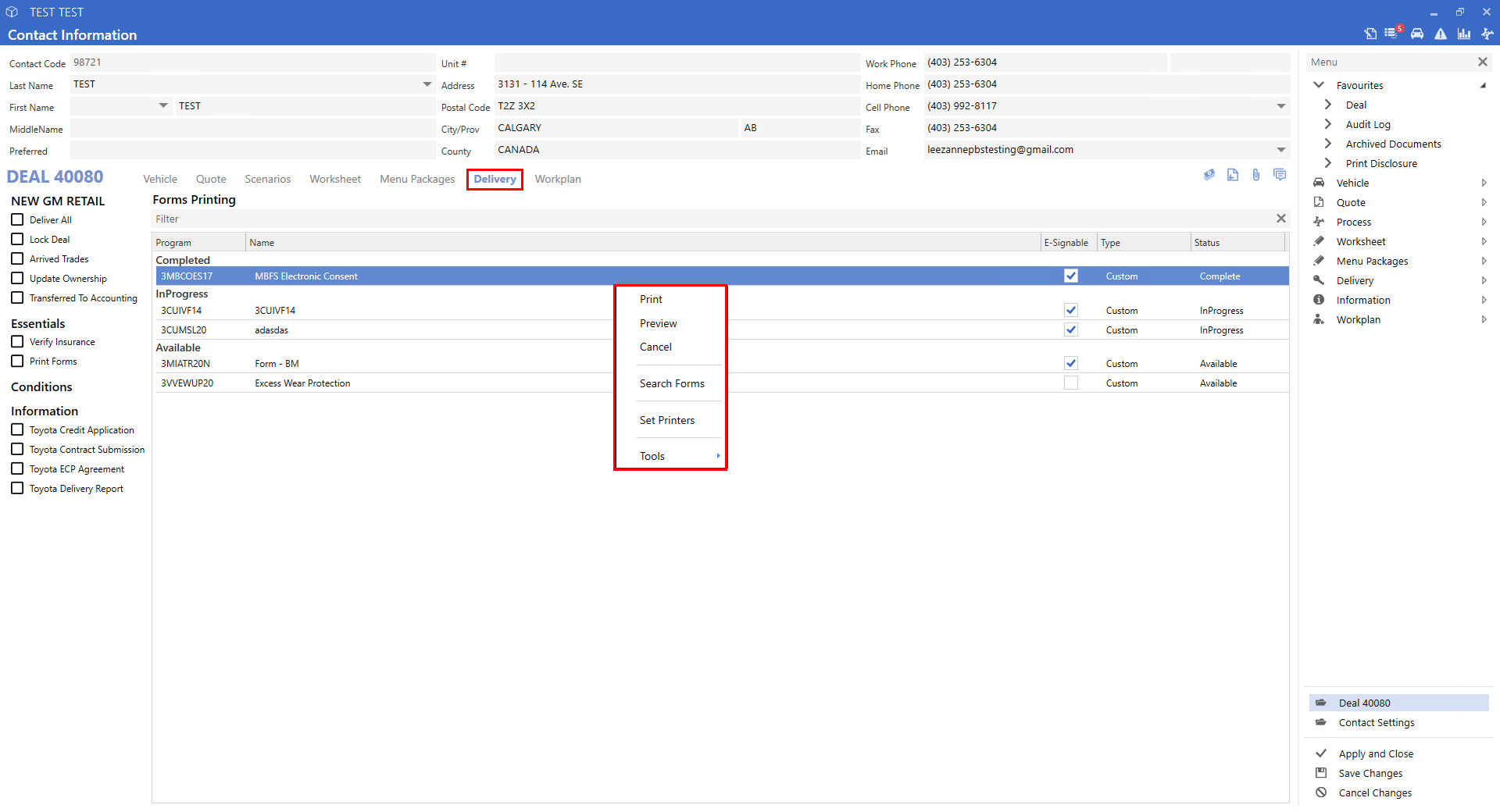
Updating Forms After A Deal Change
If a Deal is modified after a Form has been printed or signed, Users must
Cancel
the Form in order to re-generate it with the revised information; otherwise, the Form will remain in the state it was in at the time of printing or signing.
Example:
If a Deal is modified the Forms need to reflect the changes, right-click on the Completed Form and select Cancel. This will bring the Form back to the Available section and the Form will update with the revised information.
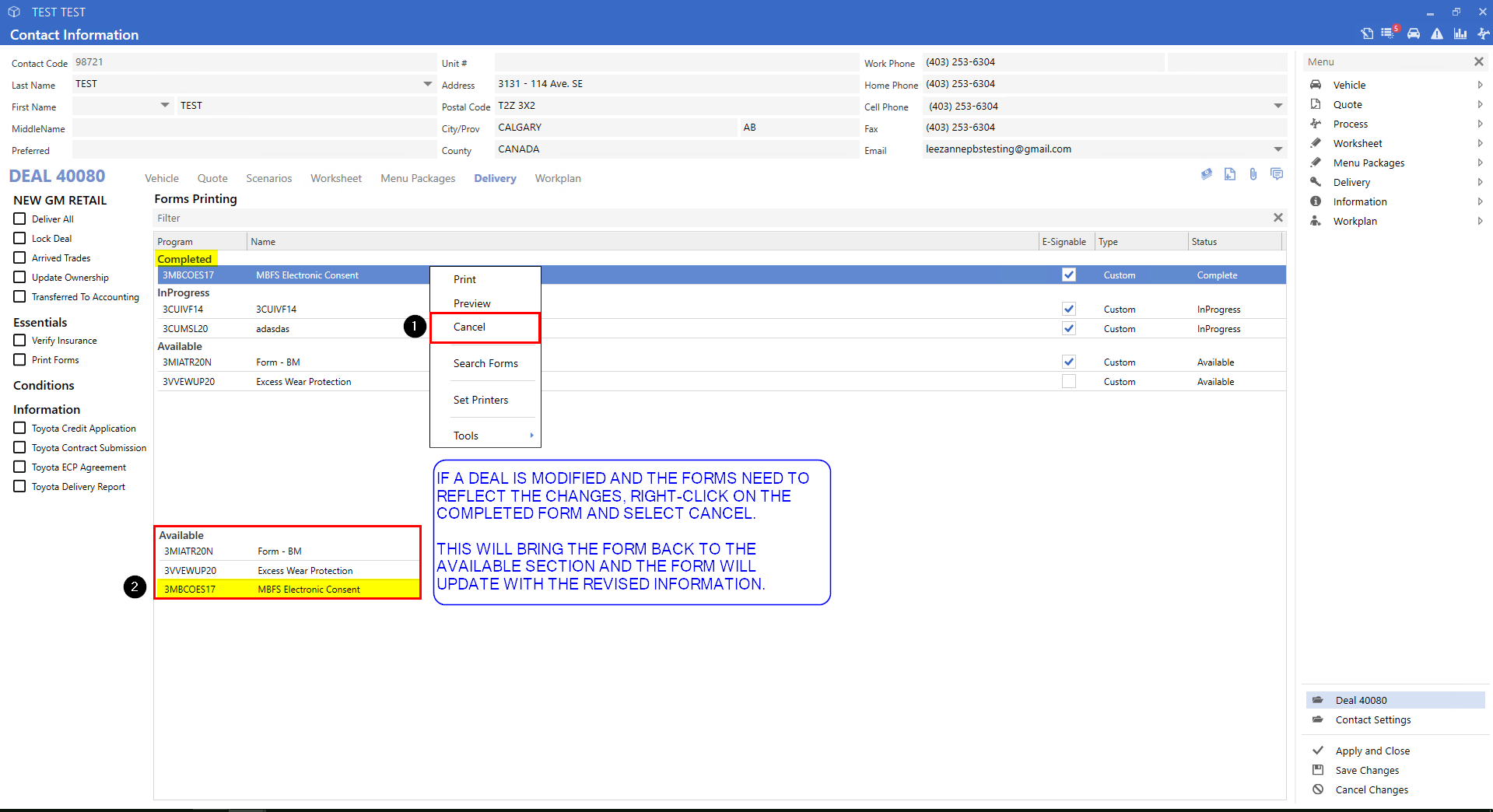
|