|
v10 HotKeys
KB 1268, Release Note, Accounting Development, 12/8/2021
*Accomplish tasks with ease using features on the Dashboards, Menus, Icons, Work Items, and Searches directly from your keyboard. The Hotkey functionality offers Dealers a quick way to navigate throughout the software without having to use a mouse.
*Tooltips are available to help explain the Hotkey functions and Shortcuts are shown on the legend below:
Help - F1
Not sure how to do something in V10 and need help? Press F1 to load V10 Online Help, providing access to a wealth of information, tutorials, and FAQs at your fingertips.

Edit a Grid Cell - F2
* Changed Since 10.8.3
Making its' long-awaited return into the v10 Software is the Edit Grid Cell functionality. Already included but was replaced, it is back by popular demand! Now when hitting the F2 key, this will edit the current grid cell that has the current focus.
This Hotkey works on any work items but is not limited to Request Lines, Labour Lines and Parts Lines.
It's a fast way to edit specific cells and improves efficiency by just using the keyboard and speeds the process along.
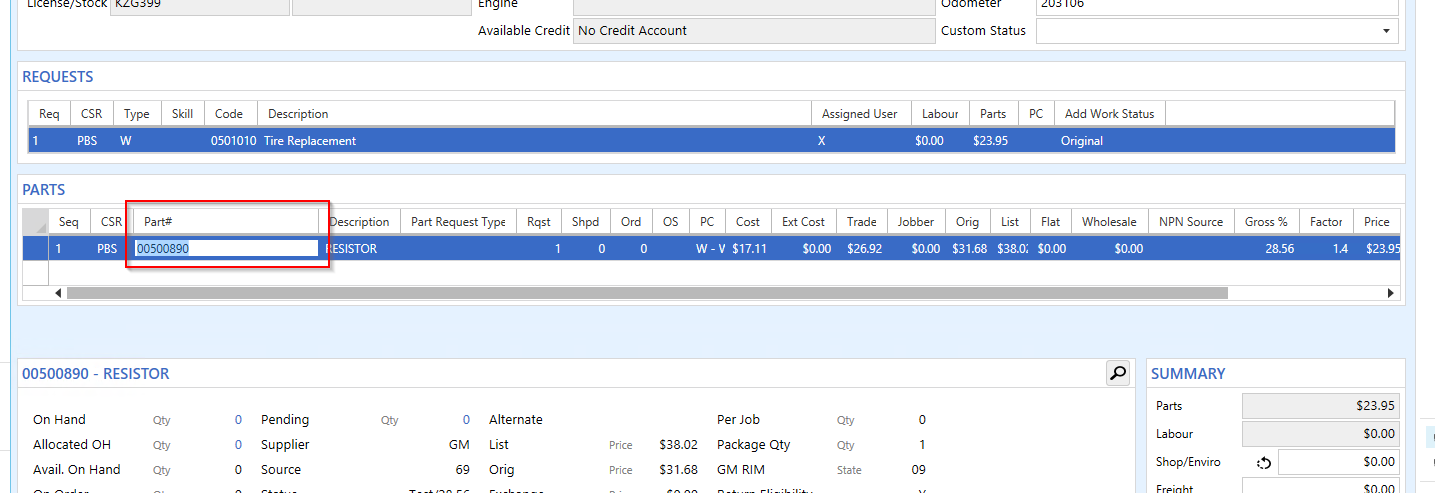
Left Menu - F3
* Changed Since 10.8.3
Whether you are looking for an existing Contact, creating a new work item, or running a report using the left-hand menu, hitting F3 automatically makes the search box the focus. There are two options from here:
-
Type the menu option you are looking for and hit "Enter".
-
The down arrow key or PageDown key can be used to navigate the menu. Use the right arrow to open a sub-menu. The enter, return, and spacebar keys will open an item from the menu.
Within the Menu, hitting F3 or Esc will snap the focus back to the search bar.
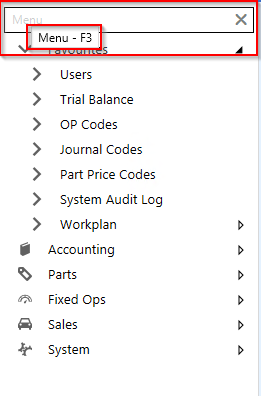
Changing a Dashboard - F4
* Changed Since 10.8.3
To access and view different Dashboards, the F4 key will immediately load the Dashboards list, making the search box the focus. Use the down arrow key to navigate the list. From within the list, F4 will snap the focus back to the search bar.

Refresh - F5
Use the F5 key to refresh the page to ensure the data being displayed is current.

Email - F6
Receive and send emails directly from within the software using the CRM Email feature. By hitting F6, a separate window is launched where incoming emails can be viewed and sending emails can be done quickly. Exit out of this window, by clicking anywhere on the screen or use ALT and F4 to close the window.
Hover tips have been added to all icons to state which F-key is used.

Global Search - F7
Need to find a cashiered service order or closed parts invoice quickly? The F7 key immediately activates the global search function to conduct a system-wide search. Just like the F2 key, the down arrow key or PageDown key can be used to go into the list. Enter, Return and Spacebar keys can all open an item from the list. Within the list, navigating through the options, hitting F7 will snap the focus back to the search bar.

Messages - F8
Whether it be to enquire on the status of a parts order or follow up on a deal, the Online Chat feature allows for a fast, and convenient way to communicate with colleagues at the dealership. F8 launches a separate window where a conversation can be initiated instantly. Exit out of this window, by clicking anywhere else on the screen or use ALT and F4 to close the window.

Alerts - F9
Alerts/Missed Notifications is a great feature designed to alert users when new notifications are requiring their attention. By pressing F9, the Missed Notifications window appears showing any missed notifications. To exit out of this window, click anywhere on the screen or use ALT and F4 to close the window.

Red Flag Alerts - F10
When there is a Parts Master update in the system, an alert will appear, indicated as a red flag. By pressing the F10 key, the items will show listed. The arrow keys can be used here to traverse the list of information along with the PageUp and PageDown Keys. Hitting Enter, Return or the Spacebar Key will open the selected item.

Recent Pin - F11
Quickly access your most recently opened items by hitting the F11 Key. The arrow keys can be used here to traverse the list of items along with the PageUp and PageDown Keys. To launch into any of the items contained in the list, the Enter, Return, and the Spacebar Keys can all be used. From within the list, pressing F11 will jump back to the top of the list.

Work Item Hotkeys
Within the work items, there are also Hotkeys for the 6 buttons along the top right corner of the window. Listed below is the legend for the Hotkeys that are mapped within the work items (deals, service orders, parts invoices, etc.)
Right Menu - F3
Just like in the main Dashboard screen, there is a right menu here that can be controlled by using F2 to get to specific actions. This function key puts focus on the search box. The down arrow key or PageDown key can be used to go into the menu. Enter, Return and Spacebar keys can all open an item from the menu. Use the right arrow to open a sub-menu. Within the menu, hitting F2 or Esc will snap the focus back to the search bar.
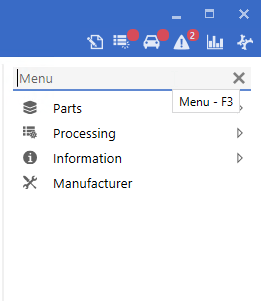
Create - F6
Within the work items, there are some quick links available allowing the ability to create new work items without having to close out. F6 will load the create list. The arrow keys can be used here to traverse the list of items along with the PageUp and PageDown Keys. To launch into any of the items contained in the list, the Enter, Return, and the Spacebar Keys can all be used. From within the list, pressing F6 will jump back to the top of the list.

History - F7
Quick access to the Customers history from within the work item saves time and creates efficiency. To load the History list, press F7. Use the arrow keys to traverse the list of items along with the PageUp and PageDown Keys. To launch into any of the items contained in the list, the Enter, Return, and the Spacebar Keys can all be used. F7 returns to the top of the list.

Vehicles - F8
A quick and easy way to see vehicles owned by the customer is by using the F8 key. A new window will open that displays all the vehicles attached to that specific customer. Exit out of this window, by clicking anywhere else on the screen or use ALT and F4 to close the window.

Alerts - F9
If the customer has any SOPs or tires in storage, the Alerts icon will open using F9.

Valuation - F10
The Valuation icon is a particularly useful tool as it gives an overview of how much the customer has spent at the dealership. The F10 key will load a display to show statistical and graphical information. The Esc key can be used to exit.

Settings - F11
If there are any changes required to the Customers record such as address/phone numbers or tax details, the F11 key will switch to the contact settings page for that customer where these kinds of updates can be done quickly.

ALT Keys
Users that prefer keyboard shortcuts can create, edit, complete certain work items, and now access their favourites without using a mouse!
Press the ALT key to apply an underline on certain letters throughout the software.
Within a work item the three action buttons - Apply and Close, Save Changes, Cancel Changes are Hotkeys.

To access your Favorites List in the Right menu within a work item, Users can now press and hold their ALT Key and a corresponding number to enter in these features without touching their mouse at all! Starting from Number 1 through 9, depending on the Features position in the list.
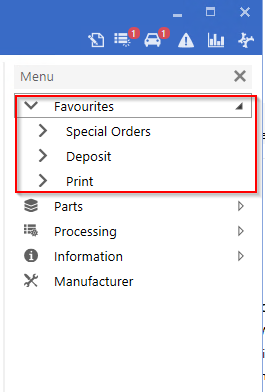
This functionality is also available on a User's Favorite List through the Left Menu on the Main Page
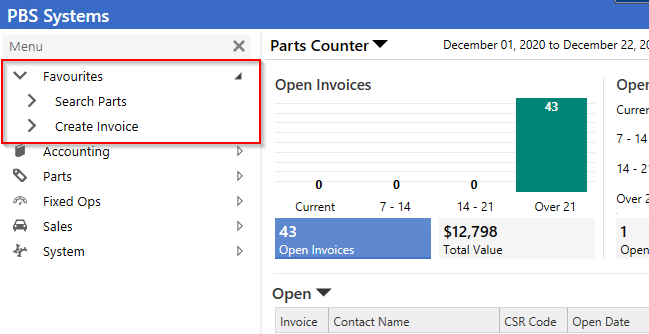
The Parts Search window is a good example of buttons that have been mapped into Hotkeys. Use the ALT key + the underlined letter as a combination to add a new part, cancel out of the window, etc.

|