|
10.11 Additional Accounting Features
KB 1576, Release Note, Accounting Development, 7/2/2021
*This document will briefly describe how a few of the smaller changes added to version 10.11 work. These enhancements are available in version 10.11.0 and later.
Bank Deposit Slip Denominations
We have added the ability to enter denomination quantities on the Bank Deposit Slip. To set this up navigate to Payment Type Maintenance on the Main Menu under
* Accounting > Cash Control > Maintenance > Payment Types
Select the Payment Type that you would like to have denomination quantities on the Bank Deposit Slip. In most cases, this will be the Cash Payment Type.
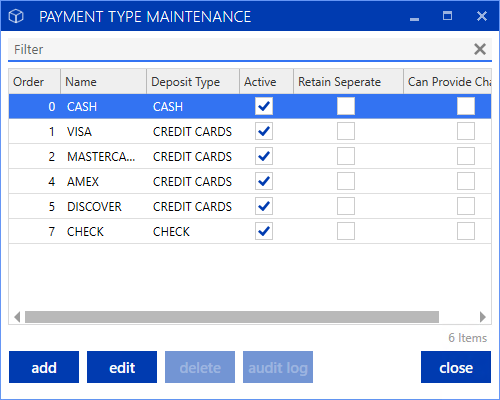
Within the Payment Type Maintenance, select Yes for the Detail Payment Amounts dropdown. Then press OK.
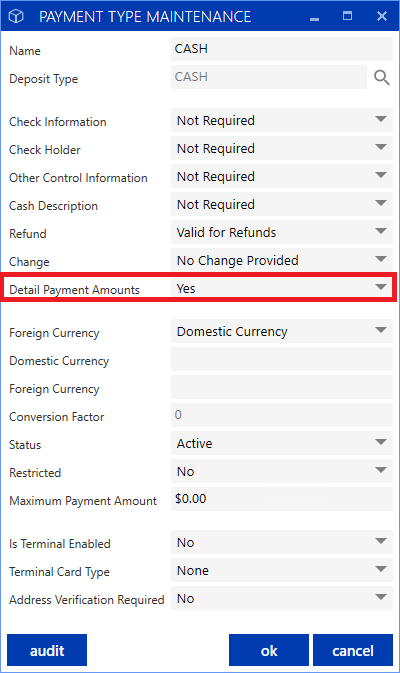
Next, navigate to printing a deposit slip on a Cash Control Till. If an amount was entered for the Payment Type with Detail Payment Amounts set to Yes, the Bank Deposit Cash Quantities window will pop up.
Enter the counted quantity of each denomination into the corresponding field. Then press OK.
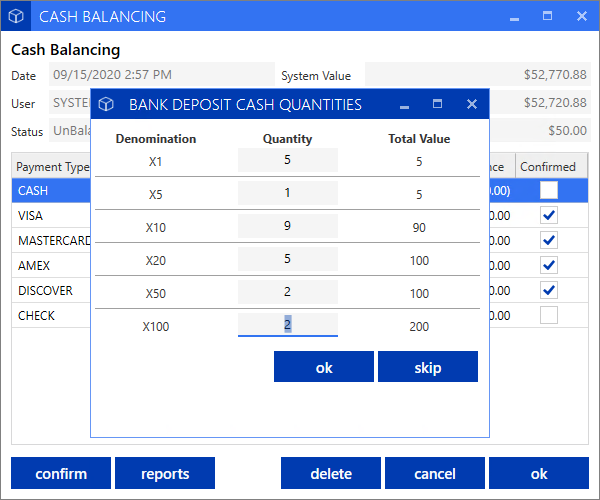
The Bank Deposit Slip will print with the Cash Quantities on the bottom right.
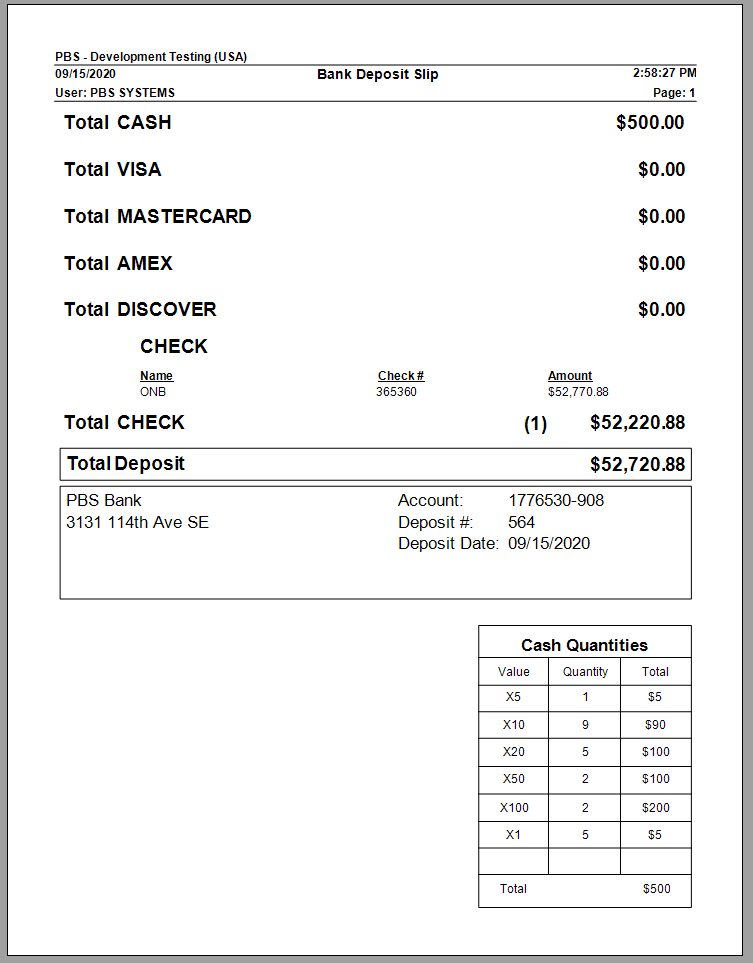
Cash Control Invoice Overpayment
Occasionally when a Customer is paying off an invoice they pay too much. In Cash Control the overpaid amount will by default go to an Unapplied Payment on the Customers Receivable Account. We have added the ability to set the Invoice Number that the Customer is overpaying for easier tracking of the Customers payment history.
To overpay an Invoice, navigate to create a transaction on the Main Menu under
* Accounting > Cash Control > Create Transaction
Then select the Credit button and choose a Customer with outstanding invoices that require payment.
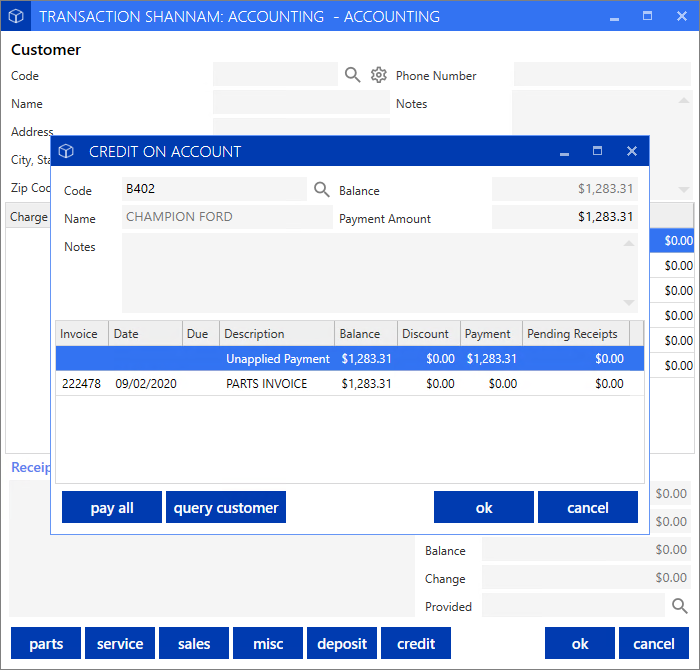
Enter the amount of payment; if the Customer is overpaying then this should be greater than the amount of the invoice they are paying.
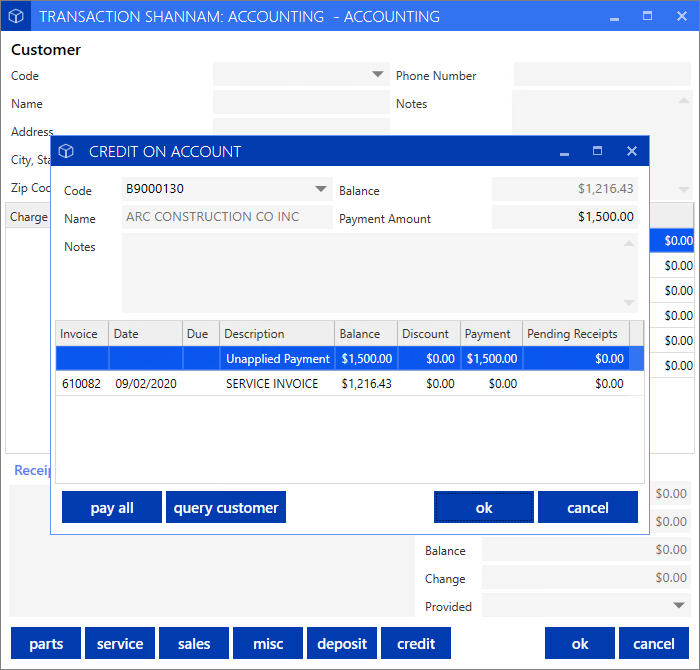
Apply the payment to the invoice being paid, leaving the overpayment as an Unapplied Payment. Then select the Unapplied Payment line, Right-click, and Select Set Invoice Number.
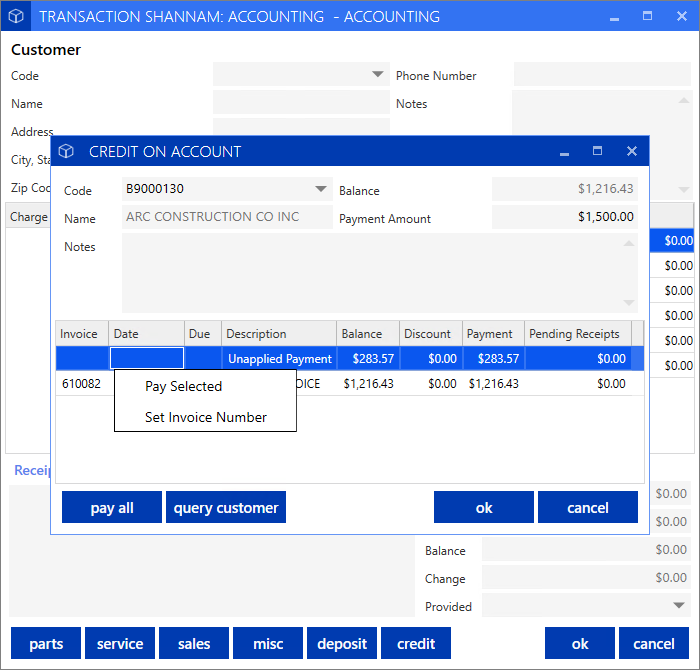
Enter the Invoice Number for the overpayment, then press OK and complete the Cash Control transaction.
To see what an overpaid invoice looks like, go to Query Customers and look up the Customer we just took payment for.

Here you can see that the Invoice that they overpaid now has a credit balance and can be used in the future to Reconcile Invoices.
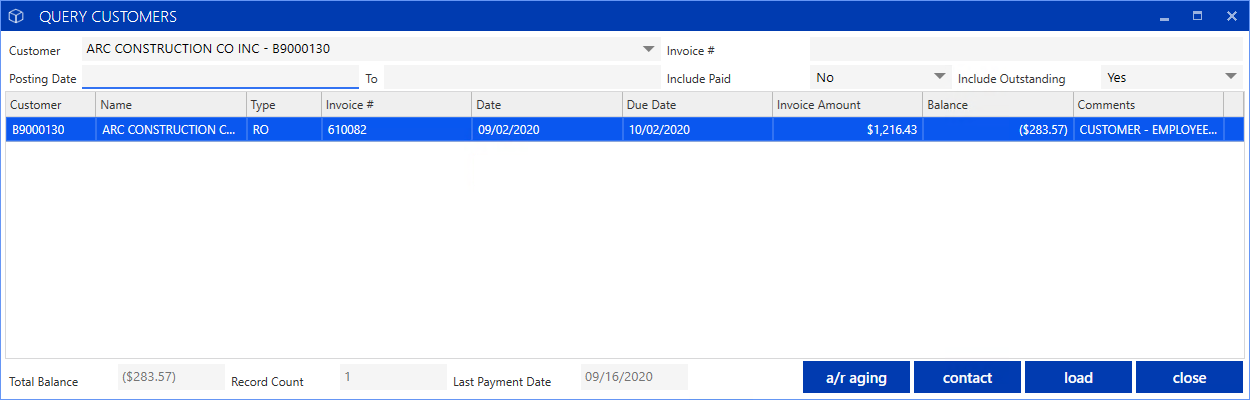
Cash Control Refund
Users no longer need to create a miscellaneous payment when they want to refund a transaction; it is now as simple as a right-click!
On the Cash Control Dashboard, navigate to the Transactions view. This will list all transactions in open Tills. Right-click on the transaction you want to provide a refund for and select Refund Payment.
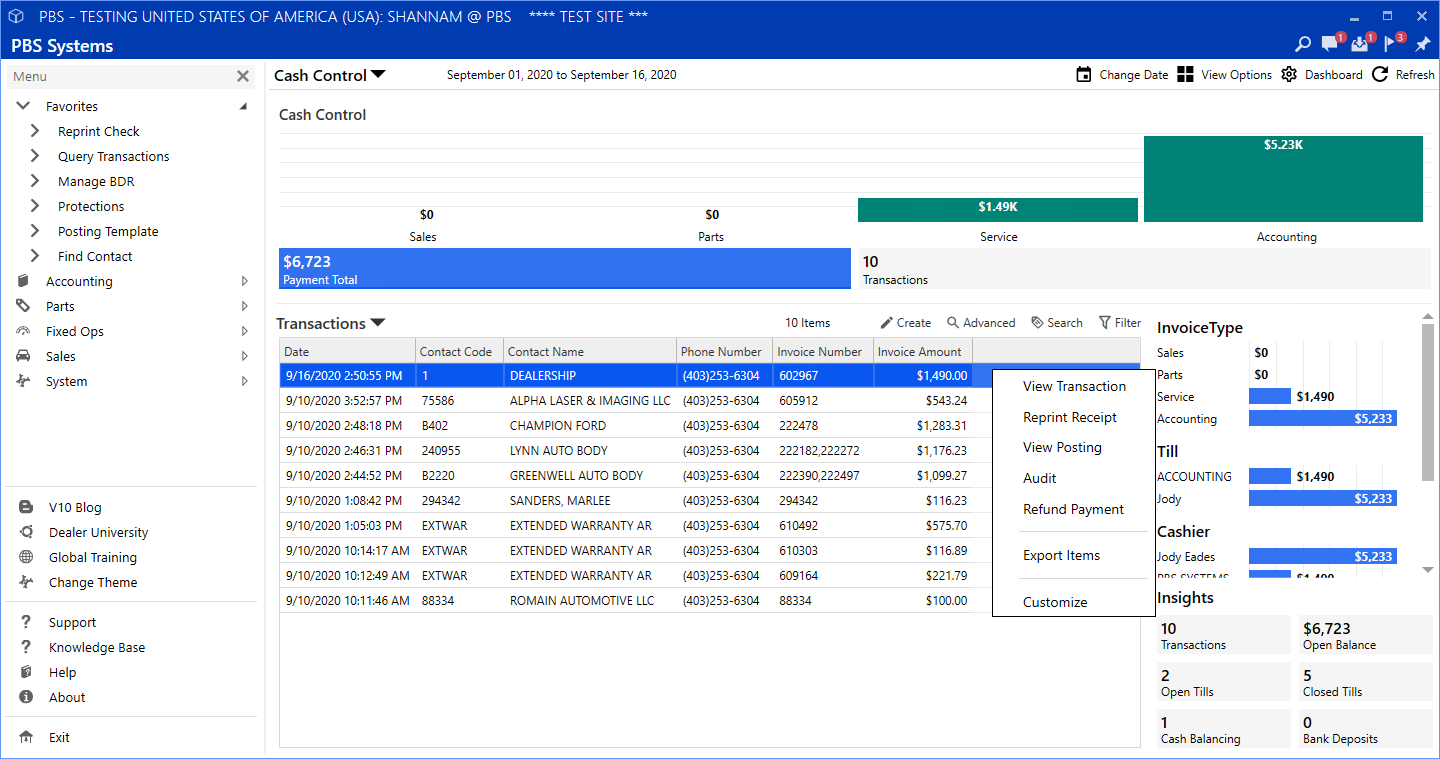
This will bring up the transaction screen with the refund automatically filled out. Enter the payment method you are refunding and complete the transaction.
Remittance Advice from Email
A new setting has been added where a Dealership can enter a generic email that will be displayed when Remittance Advices are emailed. To set this up navigate to Remittance Advice Document Maintenance on the Main Menu under
* Accounting > Accounts Payable > Maintenance > Remittance Advice Document Maintenance
Within the Remittance Advice Document Maintenance, there is now a field for Email From. Enter the generic email that you would like to be displayed when Remittance Advices are sent.
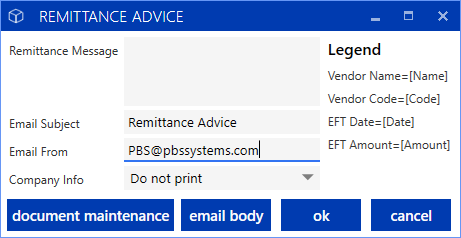
* Note: If this field is left blank, the From Email will display the email address of the User who is sending the Remittance Advice.
Saving a Template from a Transaction
We now have the ability to save a current transaction as a Transaction Template. This is useful if you have begun entering the transaction and then realize it would be good to set up as a Transaction Template.
Navigate to Enter G/L Transaction on the Main Menu under
*Accounting > General Ledger > Enter G/L Transaction
Begin creating your transaction by entering a few lines of the posting, then select Manage Templates from the side menu.

Since we are creating a new template, press Add and select Copy Transaction.
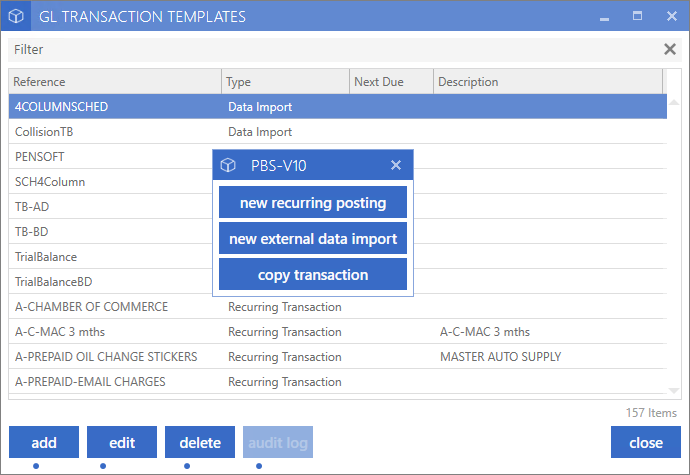
This will copy the transaction you have entered into a template. Press OK to save the template.
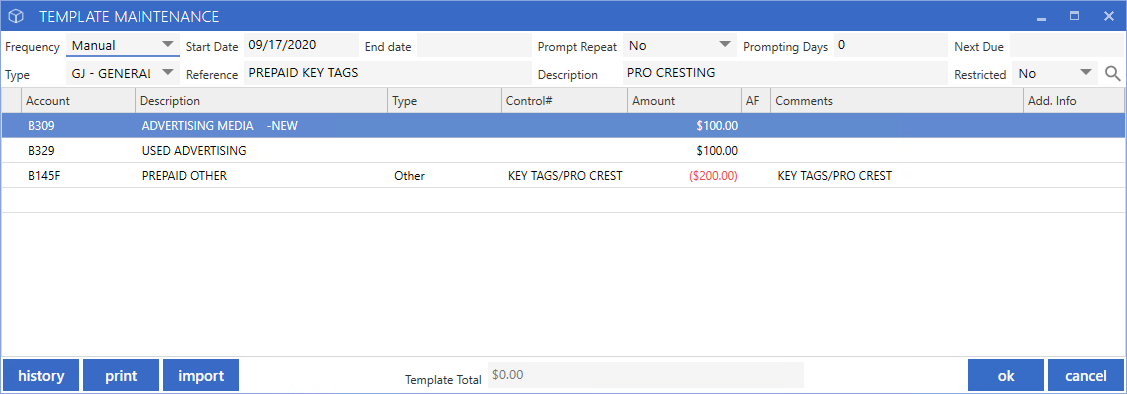
Online Express Pay for Service Order Deposits
The ability to pay for a Service Order deposit using Online Express Pay via Text or Email has been added. To send an Online Express Pay request for a Service Order deposit first create a Service Order.
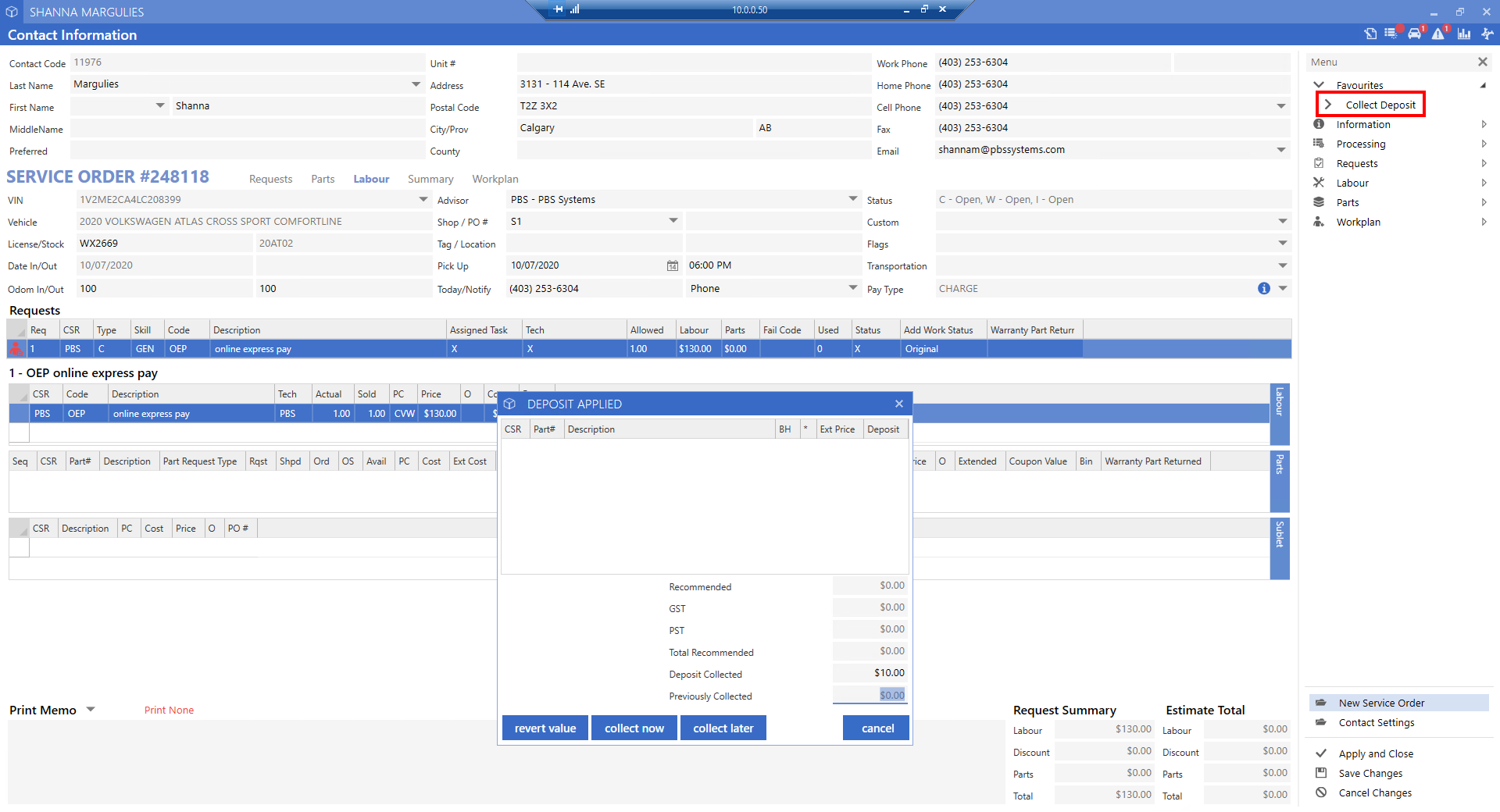
From the left side menu select Collect Deposit.
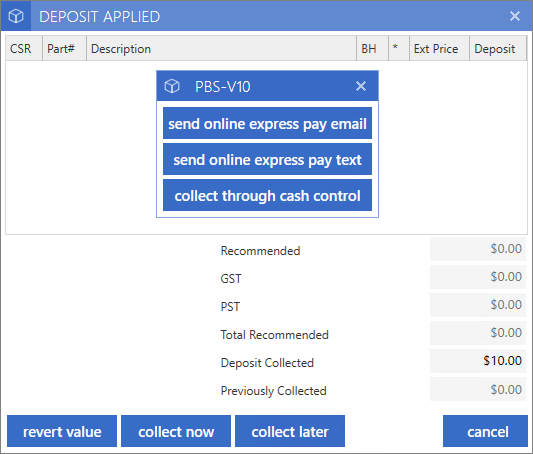
Enter the amount of the deposit you want to collect in the Deposit Collected field and press the Collect Now button. Then select to either send the Online Express Pay notification via Email or Text.

When a Deposit Notification has been sent for a Service Order deposit, a Notified label will appear on the Summary page next to the Deposit field.
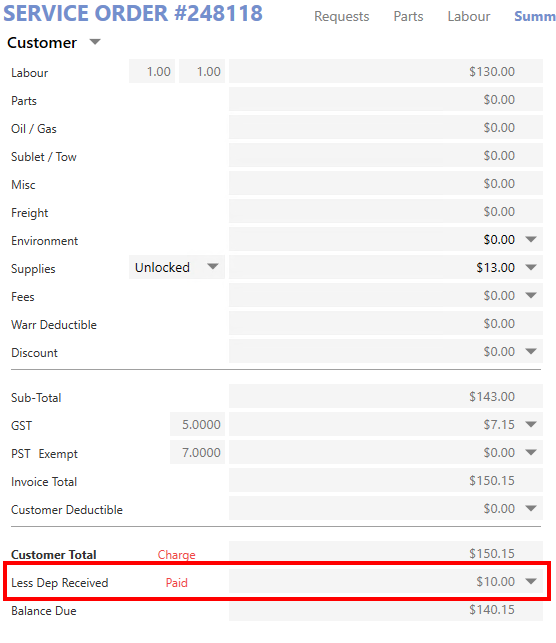
When a Deposit has been paid the label will show as Paid on the Summary page next to the Deposit field.
Additional Features
Below is a list of additional features you will find in 10.11
* General Ledger
Users will now be able to create a template from an open transaction screen.
Users will now be able to search for an Account by Code or Description in the Account dropdown in the transaction grid.
The Posting Tank will now include a column for the Error Type containing more information about what triggered the "Has an Error" flag.
If a User tries to get rid of a posting from the Posting Tank by zeroing out all lines and posting, they will now be required to enter a reason. They will also be able to be restored from Restore Deleted.
Query Transactions will now allow Users to search within the User selection list.
Control Number Selection view from Query Transaction will now be searchable.
Trending Analysis Report - A flag has been added to hide $0 lines.
Trending Analysis Report - Added flags for the current year only and the ability to sort by Ascending/Descending periods.
Journal Detail Report - Will now allow Users to drill into Query Transaction from the selected Journal Code.
Income Statement, Trial Balance, Balance Sheet, and PCL Account List will now show "*" indicators if Accounts are Inactive.
TVQ Tax Account has been added to the GM Warranty Reconciliation Control file for Quebec Dealerships.
Account selection windows column width will show the full column label.
Selecting an Intercompany Account in Accounting Division Maintenance will now include more columns to search by.
*Accounts Payable
Changing the Default Payment type on a Vendor will prompt the User if they would like all outstanding invoices to update.
If a User cancels an Accounts Payable transaction for a Purchase Order it will take the User back to the Purchase Order list to post another Purchase Order, rather than closing out Enter A/P Transactions completely.
Purchase Order Dashboard and the Purchase Order List in Enter AP Transactions will now include User Name columns.
*Accounts Receivable
Users will now be able to preview the Parts and Service Invoices from Query Customers and Query Transaction.
Query Customers will now have a column for comments.
Receivables Dashboard will now include a column for the Last Statement Date.
*Cash Control
New permissions have been added for creating Cash Control transaction for Credit on Accounts, Deposits, and Misc.
Users with permission to access Cash Control, default permissions for Credit on Account, Deposits, and Misc will default on.
When entering a Misc transaction in Cash Control, the transaction grid will now auto balance.
* Invoice Hub and Express Pay
Invoice Hub will now hold invoices up to 2 years.
Online Express Pay - Department Dropdown will show Parent Departments as prefixes.
Sales Express Pay - Users will now be able to select to include/exclude Options and Vehicle Disclosure on a Deal Deposit Invoice sent with Express Pay.
*Bank Manager
Reconcile Accounts screen will now allow for an Excel export of the canned report.
*Financials and Custom DOC
The scroll Bar on Custom DOCs has been adjusted to allow more room to view as many tabs as possible.
Users will now get a warning in Custom DOC Maintenance if there are circular references.
Users with access to only view a Financial Statement will now also have the ability to print it.
The Financial Statement will now warn the User if they are running for a year that does not match with the Calendar Year you are running the statement for.
*Timeclock
Added a 'Clear Time Clock Entries' utility into pre-go-live System Utilities.
A new Total Hours page has been created for Timeclock that will show a summary view for Hours by Employee, Trending by Date, and Group Insight for Dealer defined Departments.
Time Clock Report Criteria screens will now use updated selectable lists.
An asterisk will now be shown on the Summary Time Card Report for lines where changes have been made to entries.
*Auto Billing
Users will now be able to add attachments to Auto Billing contracts.
*Contact
Contact Search Window will now have a column for Is Deleted.
Merge Duplicates Utility will additionally search for matches with Customer Name and Address.
Advanced Contact Search will now allow users to select Is Business to only search for Contacts marked as businesses.
Contact Search view will now include a column for DBA.
When changing the Contact Defaults for Name Capitalization the system will Prompt to update existing Contacts.
Using the '*' in a search field will now allow the User to do a fuzzy search the same as %.
Default Price Codes will no longer be set in Contact conversion for new installs.
|