|
10.11 Accounts Receivable Credit Authorization for Fixed Ops
KB 1580, Release Note, Accounts Receivable, 11/17/2020
*The option for a hard stop to credit usage and/or invoice creation for Customers with overdue Accounts Receivable invoices has been added. When a User goes to create a Parts Invoice or a Service Order for a Customer with an overdue invoice, a notification will be sent to Users with permission to override the overdue invoice. The request can then be approved, rejected, or sent back for more information. Accounts Receivable Credit Authorization will be available in version 10.11.0 and onward.
Control File
*Users set up and edit the cut-off settings for Authorizations through the Accounting Control File > Accounts Receivable > Invoice Credit Policy.
AR Credit Suspension Days:
The number of days overdue an Accounts Receivable invoice can be before the Customers credit is cut off. For example, if AR Credit Suspension Days are set to 45 and a Customer has an invoice overdue by 45 or more days, a new Parts Invoice will open with payment type Cash.
Fixed Ops Invoice Suspension Days:
The number of days overdue an Accounts Receivable invoice can be before Users will require authorization to create a Parts Invoice and/or Service Order for the Customer. For example, if Fixed Ops Invoice Suspension Days is set to 60 and a Customer has an invoice that is 60 or more days overdue, Users will need authorization to create a new Parts Invoice and/or Service Order.
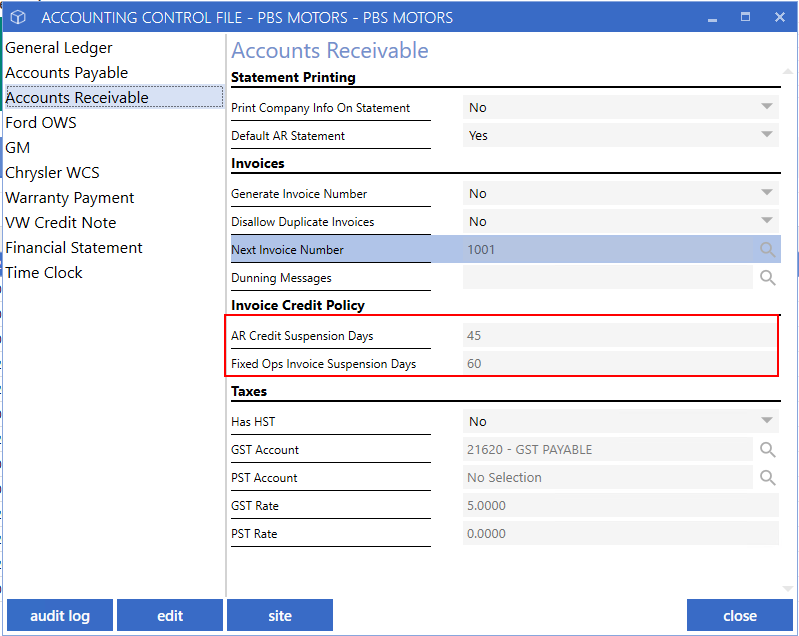
User Permission
Permission to authorize the use of Accounts Receivable credit or create a Parts Invoice or Service Order can be given in User Permissions.

Contact Settings
The Customer-specific settings for the Invoice Credit Policy are located in the Contact record under the Receivables tab. These denote how creating new work items for Customers with overdue invoices will function for each Customer.
Exempt:
Authorization will not be required regardless of how long overdue the Customers invoices are.
Credit Suspension:
Authorization will be required to change the payment type of a Parts Invoice or Service Order to Charge instead of Cash.
Invoice Suspension:
Authorization will be required to create a new Parts Invoice or Service Order.
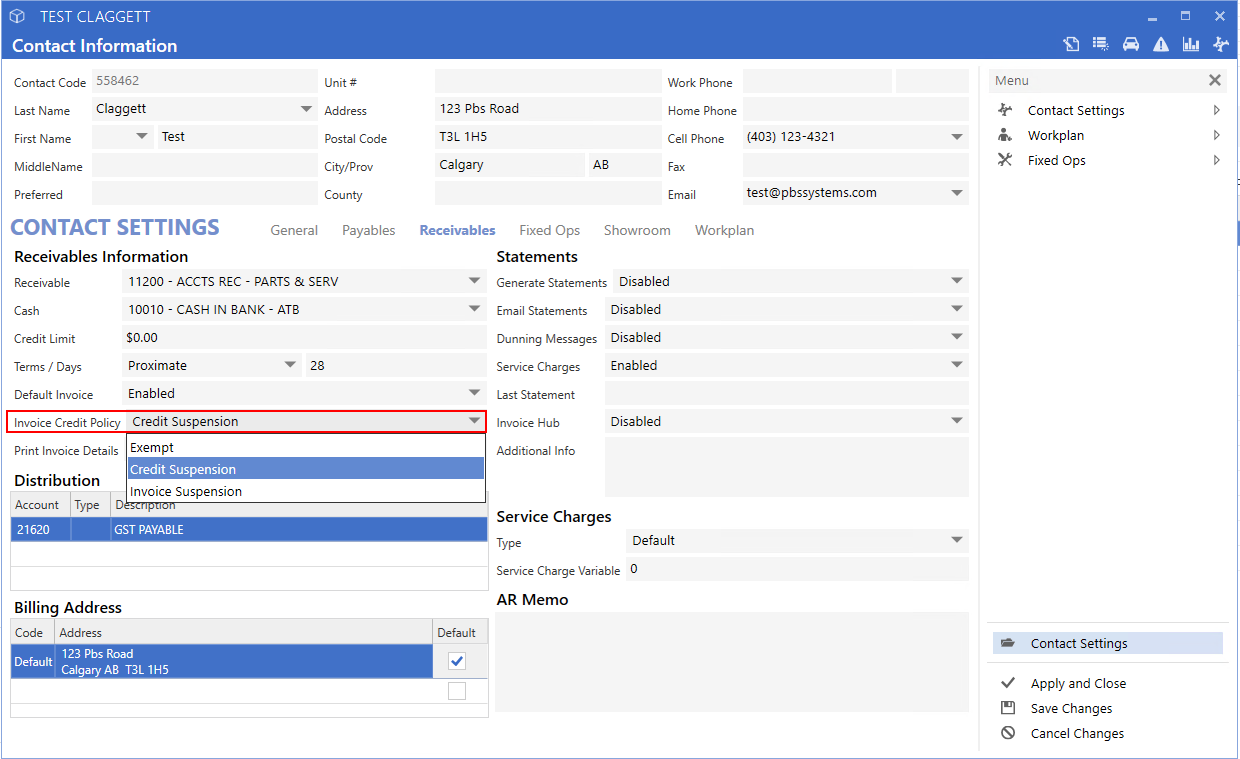
Prior to these changes in 10.11, the Contact setting was Suspend Credit Limit with the options of Enabled or Disabled.
When updating to 10.11 existing Contacts will convert as follows:
Disabled > Exempt
Enabled > Credit Suspension
This setting can also be updated from the Find Contacts and Customer Maintenance screen through right-clicking. Users can update multiple Customers or one Customer at a time through this tool.
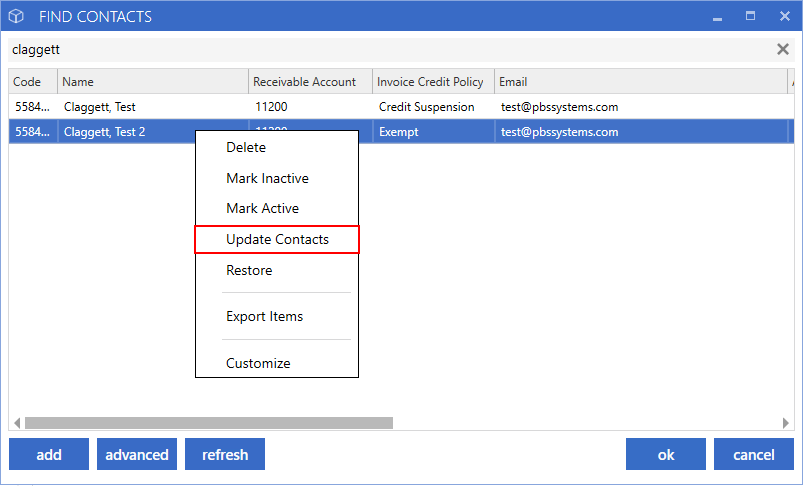
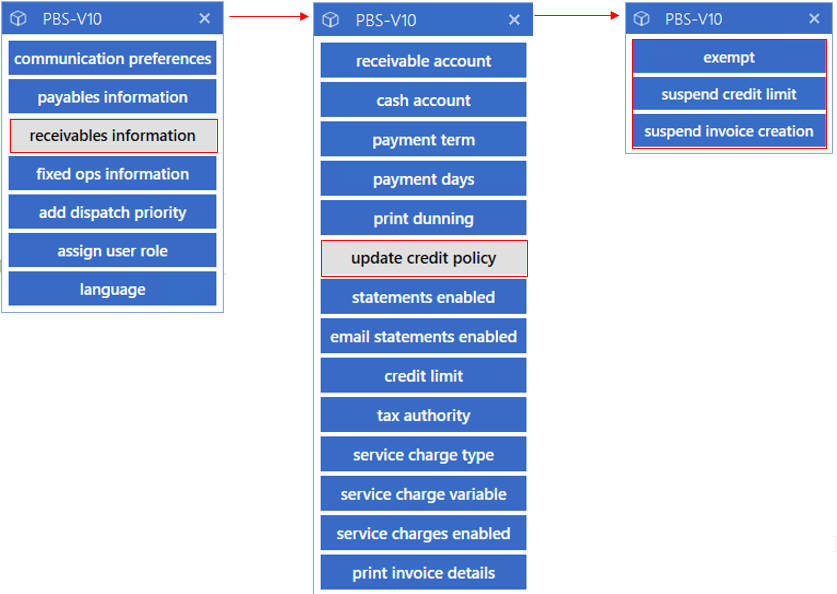
Customer Defaults
Users can set up the default setting for the Invoice Credit Policy in Customer Defaults.
Adding Customers through the Customer Maintenance window will pull in the Accounts Receivable settings based on these setups. When a regular Contact is added and then set up with Receivables, the defaults can then be pulled in.

How it Works: Credit Suspension
Create a new Parts Invoice (or Service Order) for a Contact with Credit Suspension set up and an overdue invoice.
First a prompt stating that authorization is required for a credit to be allowed will come up.
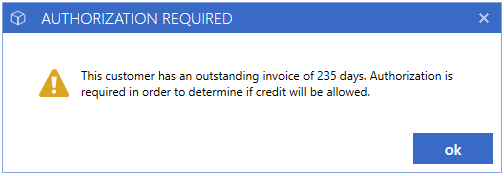
The invoice opens with the Pay Type defaulted to CASH.
Click the magnifying glass and change the payment type to CHARGE.

The Authorization Request window will pop up with the Request Type of Credit Override. From here select which Recipients you would like to send the request to, add a Comment, and then click OK to send the request.
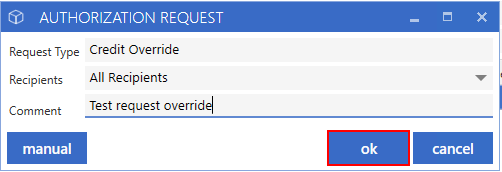
While the User is waiting for authorization the Authorization Pending window will appear. The User can hide the window by clicking OK and then selecting Yes to be notified when a response is received.

Users with permission to override suspended invoices will receive a notification when someone has requested authorization for credit override. The notification gives an overview of the request regarding the type of override, the User requesting it, and the comment in the request.

Click the notification to open the Authorization Response window. This window provides more information about the request. The Authorizing User can approve, reject, or request more information, and add a comment to their response.
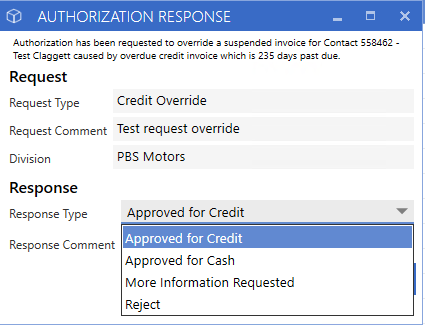
The User who requested authorization will now receive a notification with the response.
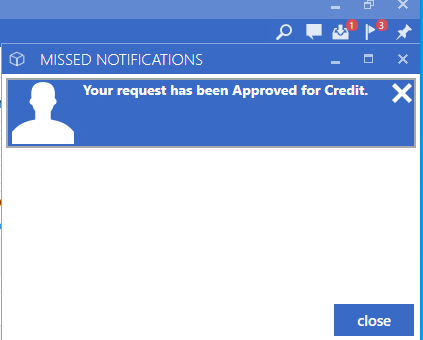
Select the notification to re-open the Authorization Pending window. The status updates based on the response and will show the comment left by the Authorizing User.

If approved, clicking OK will re-open the invoice with the payment type set to CHARGE.
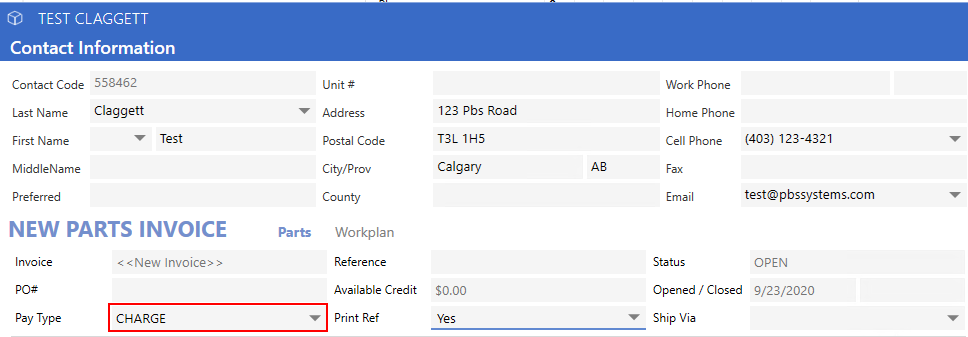
How it Works: Invoice Suspension
Create a new Parts Invoice or Service Order for a Contact with Invoice Suspension enabled and an overdue invoice.
You will be prompted with a notice stating that authorization is required to create this invoice.
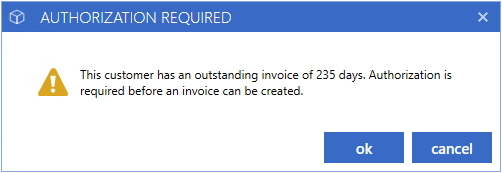
The Authorization Request window will then pop up with the Request Type of Invoice Override. You can input a Comment and select which Recipients to send the request to. Click OK to send the request.
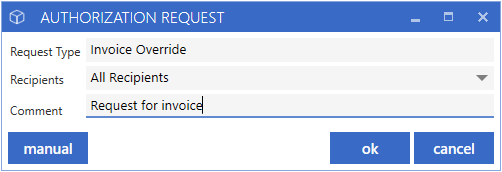
After sending the request the Authorization Pending window will open again. Like before, you can choose to close the window and be notified when the response comes in by clicking OK. Alternatively, the window can be left open and will automatically update when a response comes through.
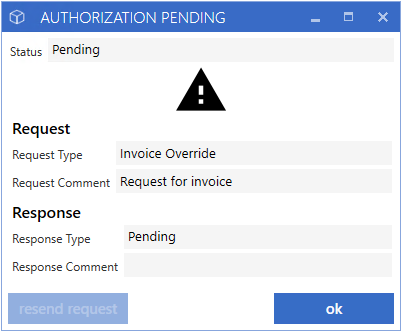
The Authorizing User will open the Authorization Response through their notifications and respond. For this example, we will approve the request for CASH.

After the response is sent, the Authorization Pending window will update to show approved for CASH. Click on the open invoice button to open the invoice.
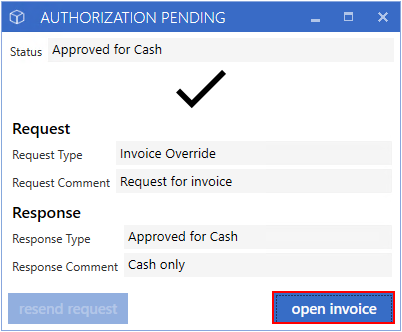
A new invoice will open with the payment type CASH.
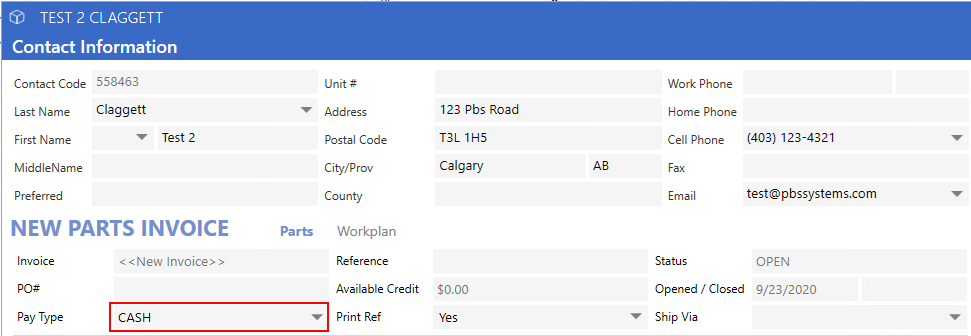
*Note: If a User without override permission changes the Pay Type to CHARGE, they will be prompted to send another authorization request since this invoice was only approved for CASH originally.
Other Response Types
Aside from approval for CASH or CHARGE, Authorizing Users can also request more information or reject the request.
First, let's look at how the More Information Requested response works.
From the Authorization Response window, the User can select More Information Requested and add in a comment to specify what they need to approve the request. Click OK to send the request back.

The Authorization Pending window will update or the User will receive a notification that more information is required for their request. The User can type in a new comment and resend the request.

Once the request is resent the window status will return to Authorization Pending status and function the same as previously outlined.
Next, let's look at the Rejected response. This will function a bit differently for Invoice Override requests and Credit Override requests.
*Invoice Override Requests
The type of request is listed in the Authorization Response window. The User can reject the request, add a comment, and then click OK to notify the requesting User.
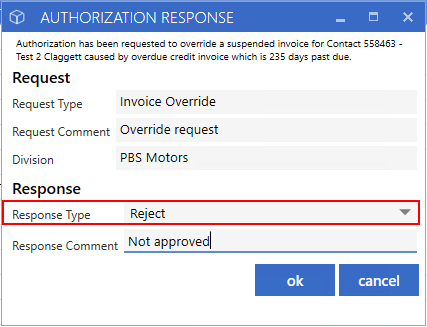
The Authorization Pending window will update to show the rejected status. When the Request Type is Invoice Override, closing this window will simply close the Authorization Pending window and not open an invoice for the Customer.
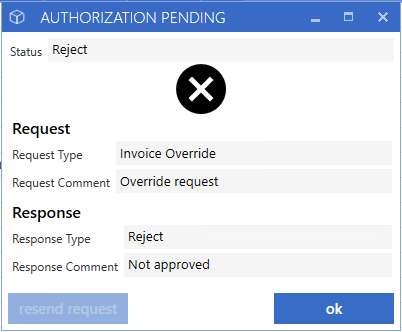
*Credit Override Requests
When the request for Credit Override is rejected, clicking OK will close the Authorization Pending window and re-open the invoice with pay type CASH.


Manual Override
Users with the Override Credit Suspension permission also have the option to manually override the Authorization Request. Manual override functions in two ways.
First, a Manual Override can be done from the login of a User without permission to override. This is useful in scenarios where a Manager is next to the computer as an Employee is creating an invoice for a Customer with an overdue invoice.
As a User without permission to override suspended invoices, create an invoice for a Customer with an overdue invoice.
In the Authorization Request window that pops up initially, click on manual.

The window to Override Suspended Invoice will pop up. Input the information for a User with the appropriate permission. This information must be correct for the override to work.
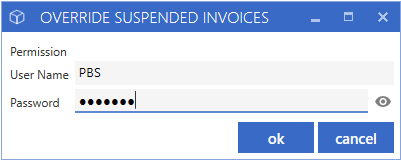
The Authorization Response window will pop up without sending a notification to any other Users. The invoice will either open, not open or open with payment type CASH based on the response chosen.
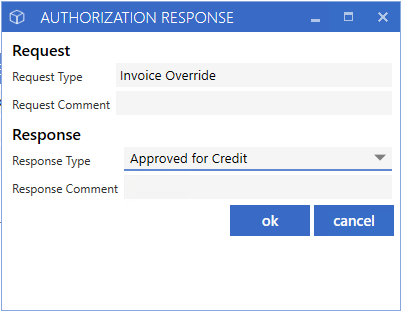
The second way that manual override can function is from the login of a User with permission to override suspended invoices.
When this User creates an invoice for a Customer whose invoices are suspended, the manual override window will automatically open after the message that authorization is required.
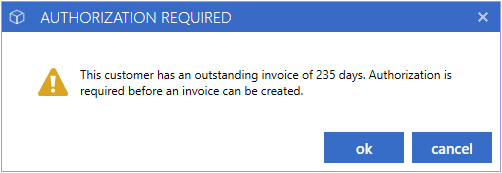
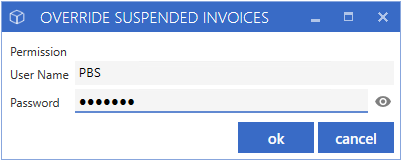
Inputting the correct Username and Password for any User that has permission to override suspended invoices will automatically open the invoice. From here, this User can change the Payment Type to CHARGE as necessary without another authorization.
[Image 33.png]
|