|
10.11 Additional Parts Features
KB 1613, Release Note, Parts Sales, 3/1/2021
Parts Inquiry
New fields and columns have been added to Parts Inquiry - Promo Code on the Details tab, On Order, and Back Order on the Recent tab.
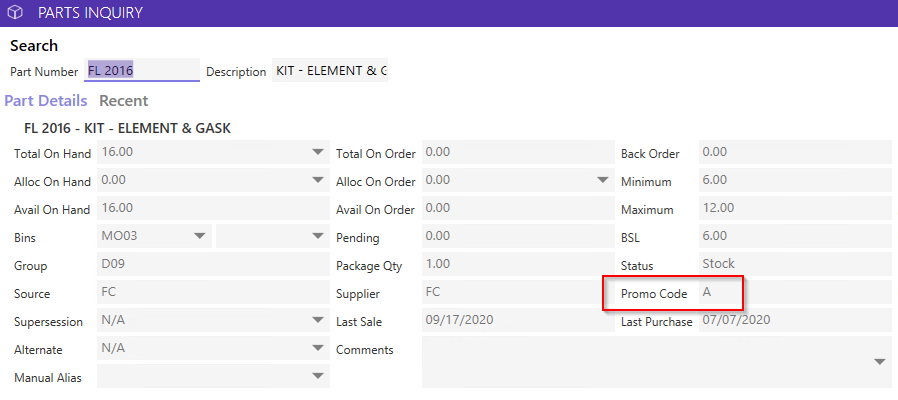
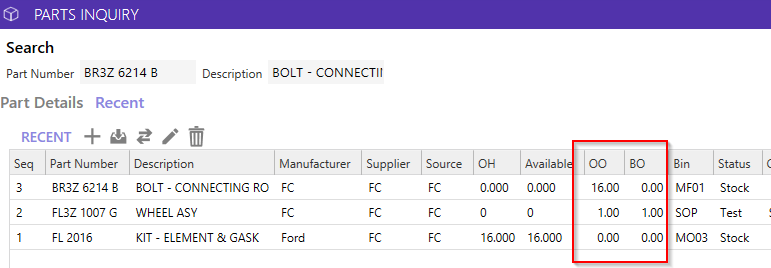
Parts Inventory
On the Inventory Dashboard, there is a new filter for On Hand Quantity. Select one or multiple filters to narrow down the list of parts.
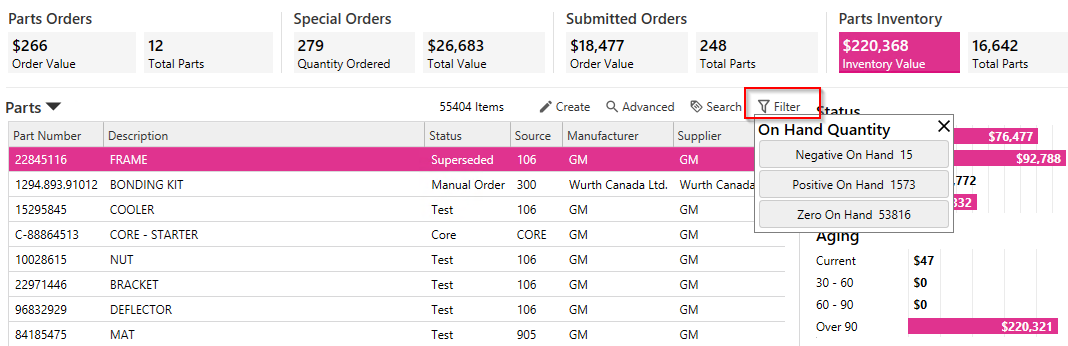
Parts Requests
Notifications now show the Users name after the CSR code.
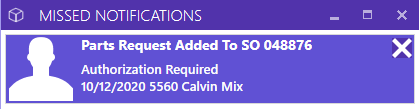
Inquiry Qty and Shipment Qty are new columns on the Dashboard pages. Parts Advisors can manage their requests by seeing the quantities of each PR type, which can assist in fulfilling parts that Techs are waiting for.
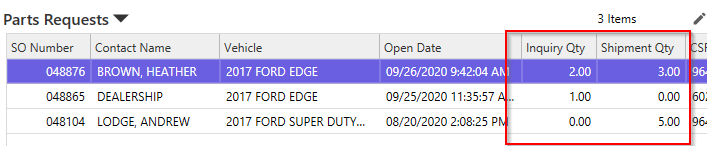
A new column will show the requesting CSR Number of who added the Part Request. This is another example of helping to manage whether a Tech needs a part now, or an Advisor needs a quote back.

Allocated on Hand
Appointment Dates have been added to the AOH window. Users can review when the part is needed and if they have enough time to re-order the part if it is needed for another Customer.
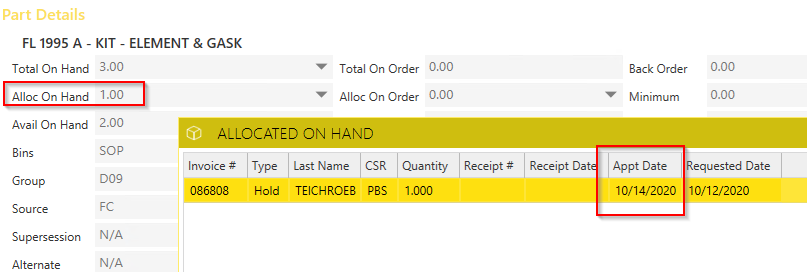
Service Pick Tickets
When printing Pick Tickets from Service, Users can select to sort by Request Number.
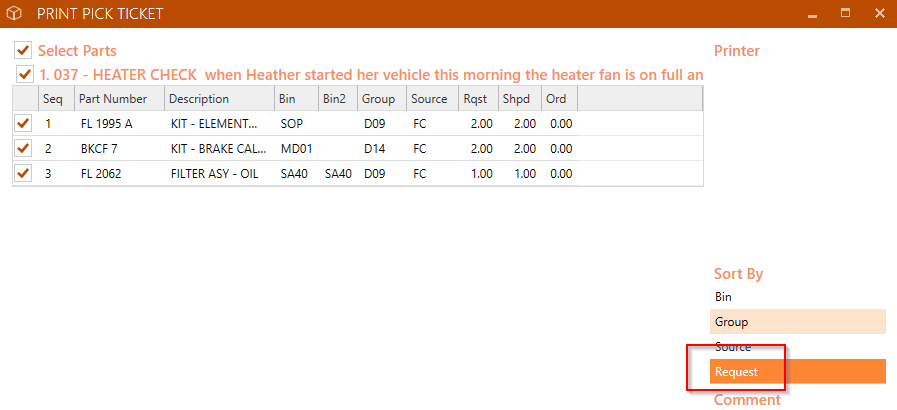
Freight Account
When work items are cashiered and sent to Accounting, if the Freight Account has a Control Type that will also send the details based on the Control.
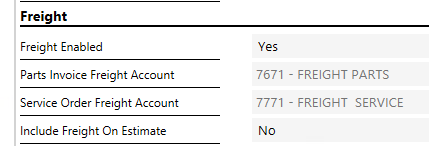
Transfer Window
When transferring Parts, the Available on Hand will now display allowing Users to determine which Parts to transfer.

Order Export
Within the Standard Order window, there is now an Export option for Dealers without a Manufacturer or Third-Party Integration. The Part Number and Quantity can be pasted into an Excel or CSV file.
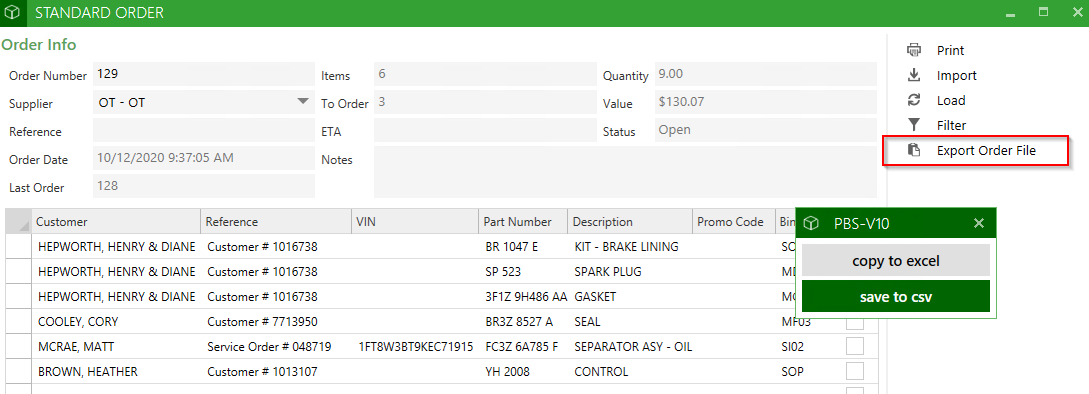
VW Returns
Similar to VW Stock Orders, Returns will now prompt the Users to "send in part number order" when submitting the Return to VW.
Label Customization
New data fields have been added to customize label printing:
Barcode labels - Supplier
SOP labels - Contact code, Shop, Note
SOP Follow up
Users can Edit or Add temporary comments on the SOP Follow up screen through a right-click option.
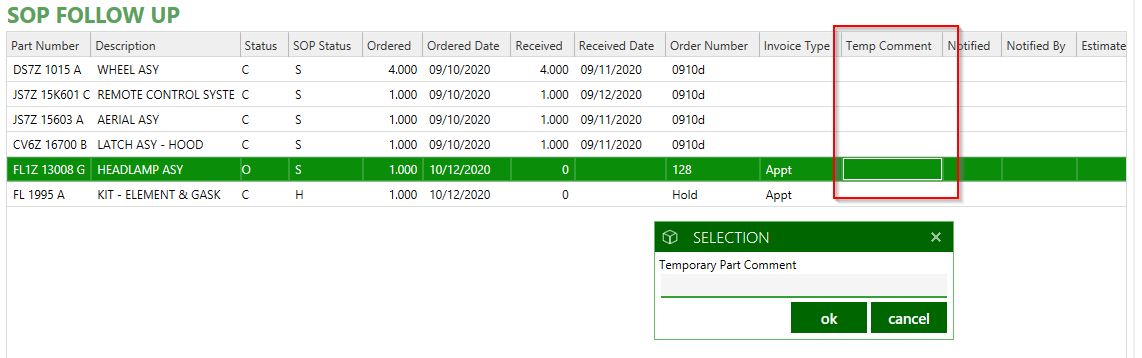
Cancel SOP
From the SOP Dashboard, there is now a right-click option to cancel an SOP. This will follow the same rules as canceling from the SOP Follow Up screen.
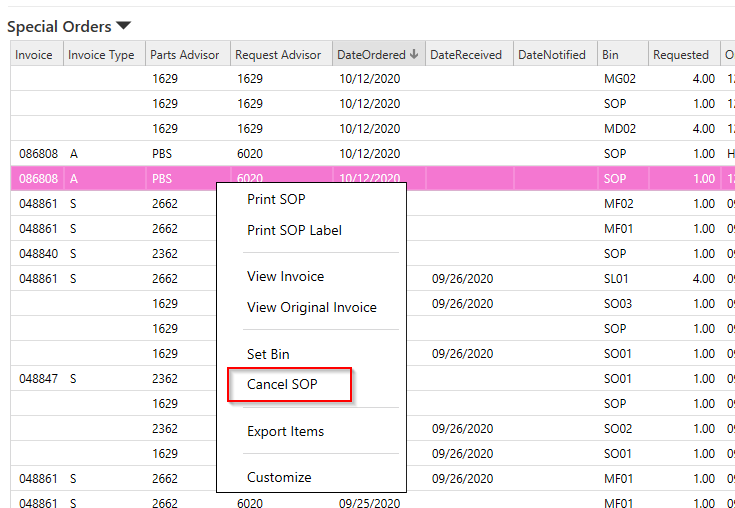
SOP Transfers
When transferring Quotes to Invoices, any received SOPs will auto-ship onto the Invoice. This will eliminate steps using the SOP popup window. Set the Auto Transfer option in the Control File to Yes if this is a preferred behavior.
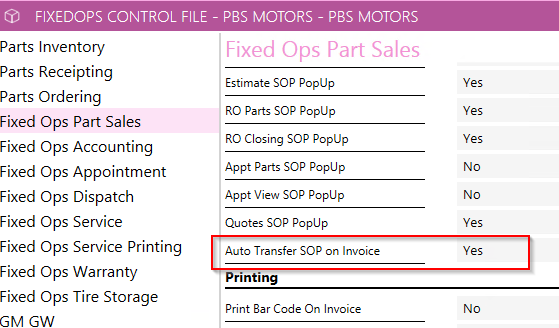
SOP - Partial Received Quantities
When ordered SOPs have been partially received, Users can apply the SOP and values will show under both the Shipped and Ordered columns.
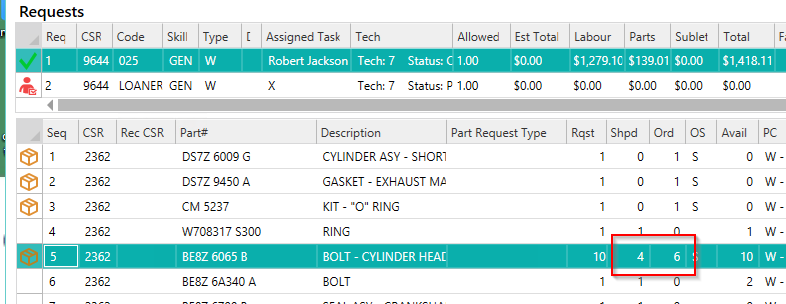
SOP Transfers
Within the Browse SOP window, SOPs that have been received will now automatically be flagged to transfer based on the same work item number. This will improve efficiencies if there are several parts, and Users can still manually place checkmarks or use the right-click options to Select All/None.
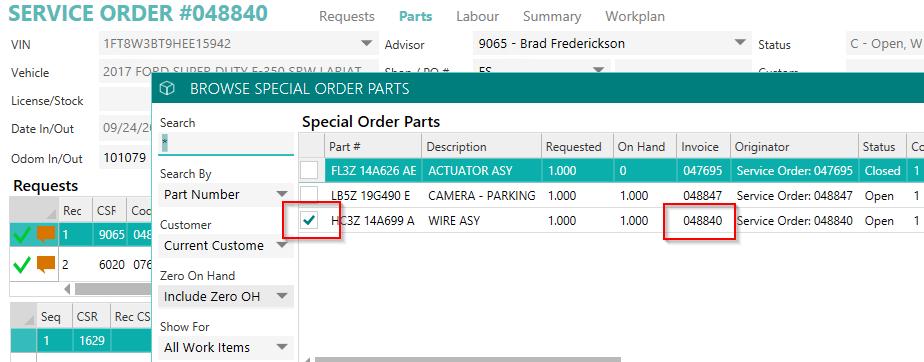
SOP - Search by VIN
In the SOP window, there is an option to search by VIN.
Users can enter a VIN in the Search field on the top left. Leaving the Search field blank will search by the VIN on the work item. This will allow Users to find SOPs ordered from other work items.
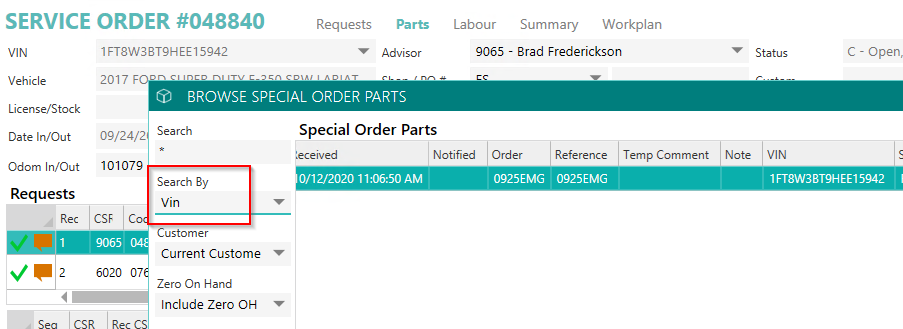
SOP Report
When the ownership of a Vehicle changes, the new Owner will display on the SOP report. This is most beneficial when Accessories are ordered prior to the Deal being posted and the SOP was ordered under the Dealership name.
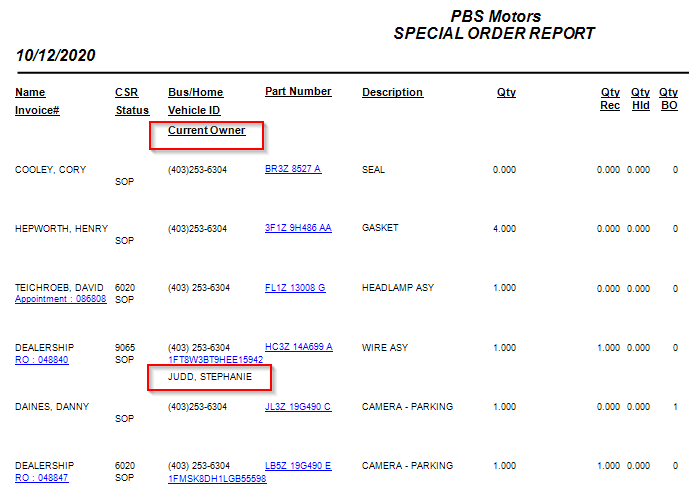
Search by Phone Numbers
For enhanced User experience, phone numbers can be searched by typing only the numeric characters in the search box. No special characters such as parenthesis or dashes are required.

Appointment Parts - Hold/Order All
Dealerships that spend a lot of time ordering parts and placing holds on Appointments can benefit from a new feature called Hold/Order All. This new Multiple Parts Management window allows Users to view all parts from all Request lines and determine availability.
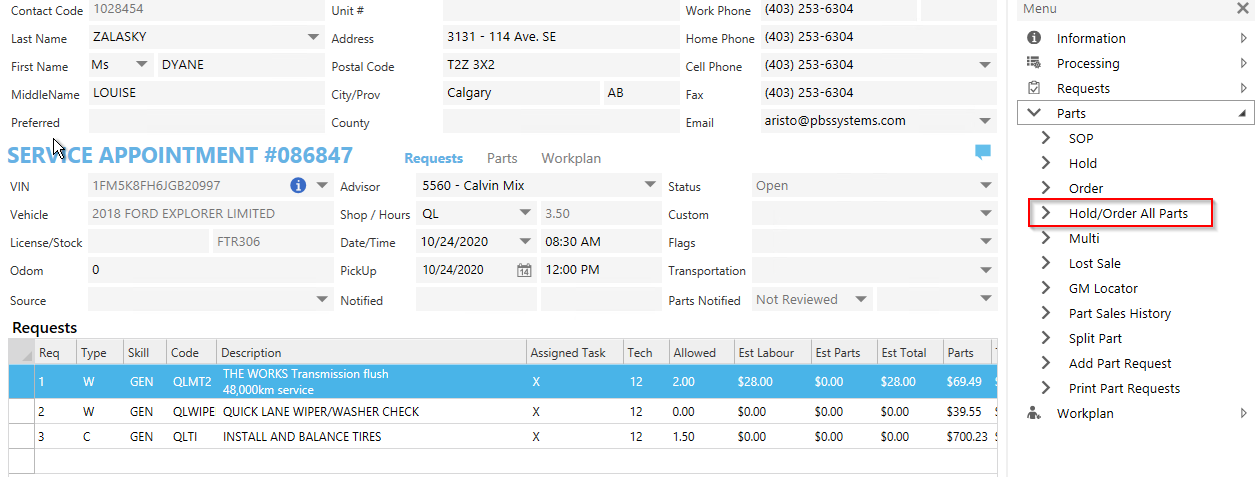
All Parts from the Appointment will be listed. Depending on availability and the status of the Part, values will display in three columns Order, Manual, and Hold.
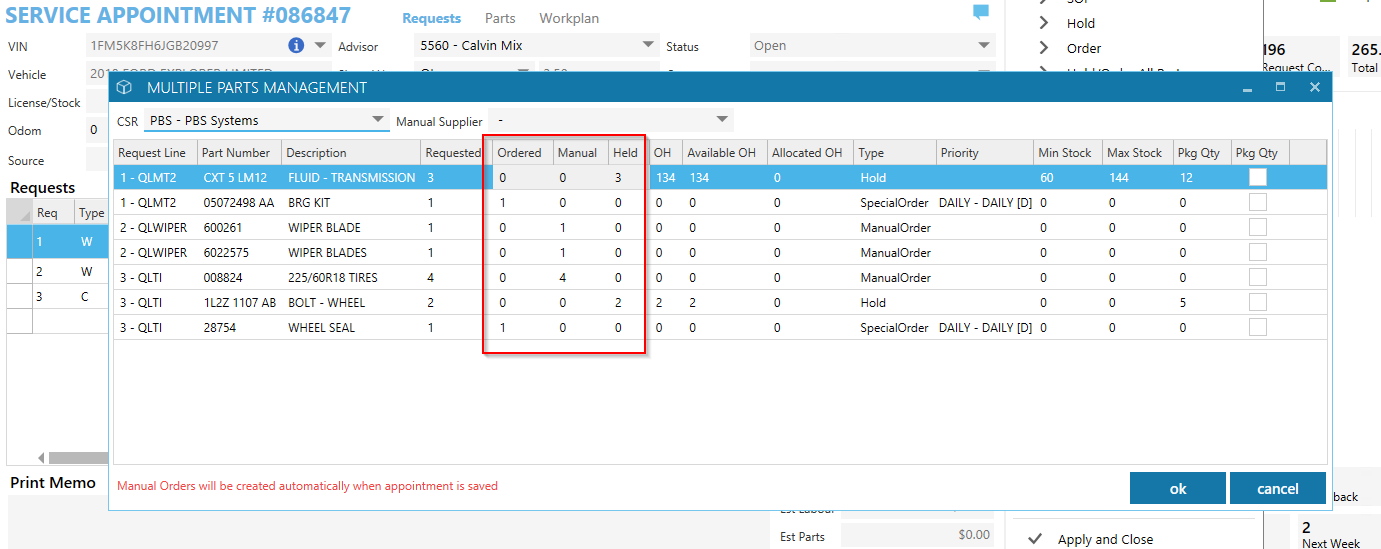
Holds - all available Parts will be placed on hold once exiting the window. If Parts are in demand and the Appointment is further out, Users can enter a value in the order or manual column, and it will remove the quantity under holds.
Order - this is the same function as the regular Order button from all work items. The difference in this window is Parts that have a status of Manual Order will allocate to the Manual column. Parts in the Order column will land in the order tank waiting to be ordered.
Manual - Parts in this column will behave differently. This option is for Dealerships who need a quick order from a local supplier, and not from their Manufacturer. After saving the Appointment a Standard Order will be generated and submitted for all Manual status Parts on the Appointment. Parts in this column will not show in the order tank.
Manual Ordered parts will show as SOPs which maintain the allocation of the part.
Using the Manual feature through this window eliminates the steps of creating and submitting an order, and once the Part has arrived Users can go straight to Receipt by Part.
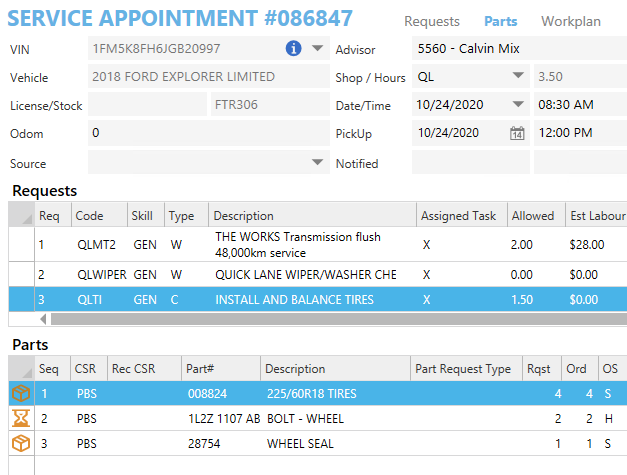
Each Manual Order will be created using the Appointment as a reference. If a Manual Part is deleted from the Appointment, it will also delete the Part from the order.

Setup Notes: A default Supplier can be set on the Parts Ordering Control File for Standard Orders. Parts can be easily set to a Manual status through Parts Search or Custom Parts Report. Generate a list of Parts, mass highlight, and use the right-click option to "set status". Alternatively, Users can enter values in the Manual column on the fly as needed.
The Manual Order process will not take place if Parts are not set to this status and Users don't enter values in this column. Parts under the Order column will behave as normal. Dealerships wanting to use normal Orders and Holds can benefit from this new multi-window when there is a high volume of Parts added to Appointments.
This feature can only be enabled by calling into Support so that there is limited human error prior to learning the functionality of manual orders.
Back Order Invoices
When a Customer would like to pay for all available Parts and return later for any ordered Parts, the process to move Parts to a new Invoice has been streamlined to a more efficient workflow. Contact Support to enable this feature.
With this feature enabled Users can go directly to Cashiering the Invoice. If there are any un-shipped Parts a message will appear confirming that Parts will move to a new Invoice.
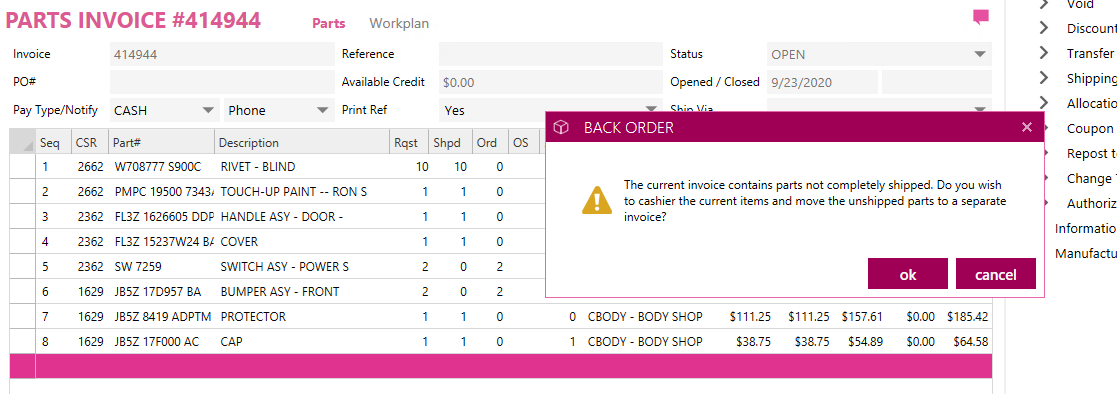
The new Invoice will retain the same Invoice Number to easily reference back to when the Part was first ordered.
If some Parts arrive and the Customer would again like to take partial delivery, the process will move the un-shipped Parts to Invoice 414944-B2. Original Invoices will show a transfer icon on the moved Parts.
Note: Fees and kit-type Kits will move with the SOP to the new Invoice. Held Parts will ship during the Cashier process.
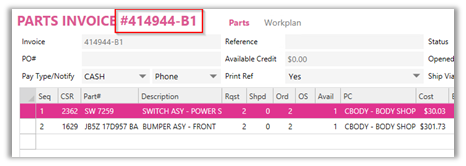
Global searches will reference all Invoices.
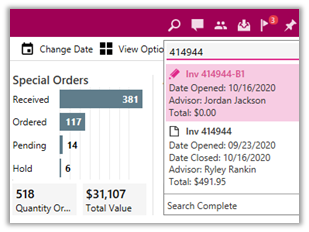
|