|
10.20 Cash Control Features
KB 2884, Release Note, Accounting Development, 7/24/2024
We're thrilled to unveil some substantial enhancements to Cash Control in version 10.20!
We are empowering Dealerships to fine tune access levels, ensuring security and efficiency across operations through the addition of a new permission for Closing Tills. Furthermore, we have expanded the capabilities of our Bank Deposits feature, now allowing the ability to include MICR Bank Account information directly on the Deposit Slips. This addition streamlines the submission process, enabling seamless interactions with Banks. Alongside MICR information, Dealerships can now include coin values, ensuring compliance with a broader range of banks and facilitating smoother deposit procedures. Moreover, we've refined the Credit on Account Window to streamline transactions. Lastly, overpaying invoices is now simpler and more intuitive, with the ability to directly adjust invoice lines, eliminating the need for additional steps.
Now, let's delve into the specifics of these enhancements!
Cash Control - Permissions
To offer Users greater control over their access privileges, we've introduced a new permission specifically for
Closing Tills.
Previously, this function was bundled within the Cash Control permission
Access,
which meant that anyone with access to Cash Control also had the authority to close tills.
Note:
By default, Users with the Cash Control Access permission will automatically be assigned permission to Closing Tills, ensuring no alteration to their current capabilities. Dealerships will need to manually remove this permission for individuals they prefer not to have the ability to close tills.
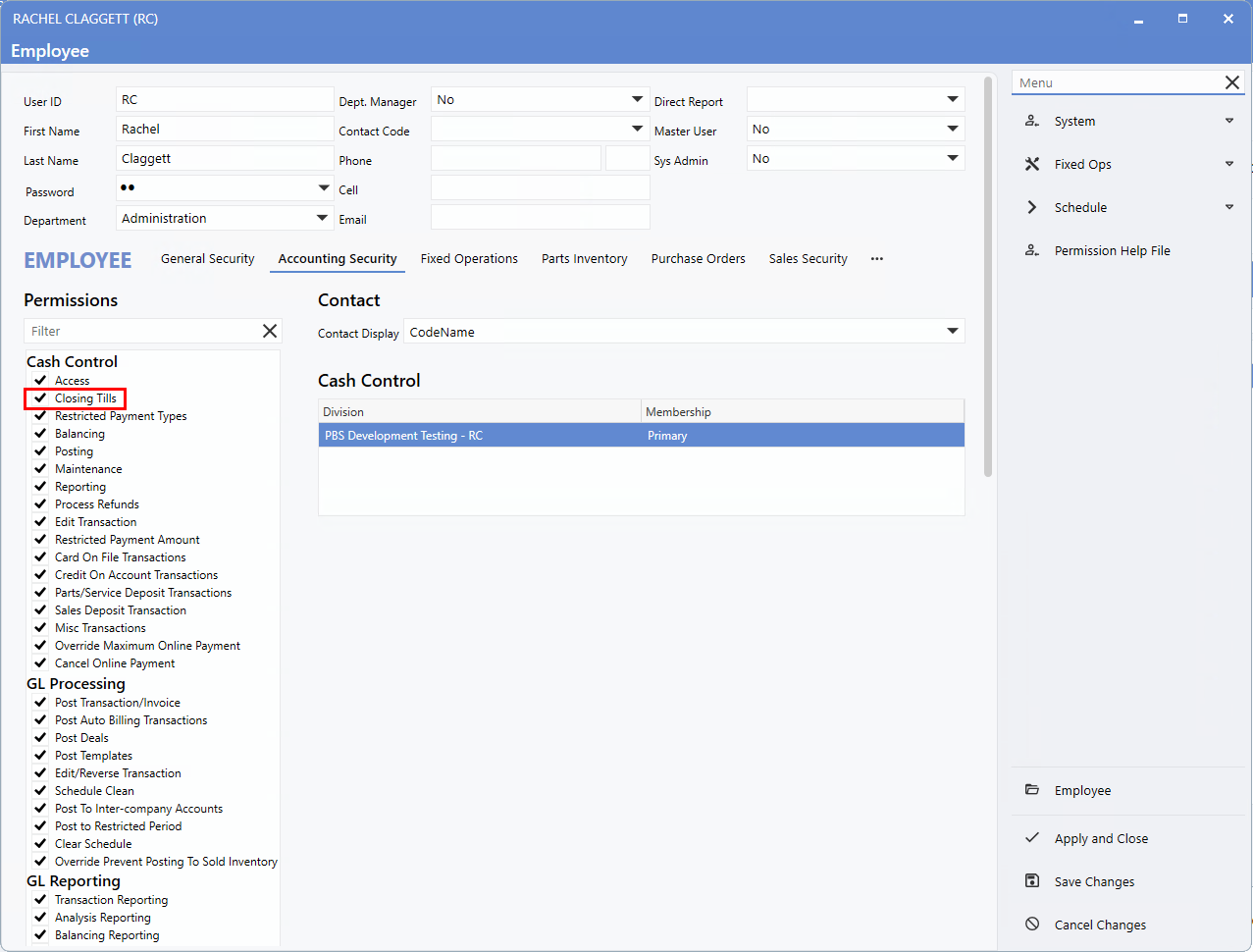
Bank Deposit Slips
MICR Printing
The ability to include
MICR Bank Account information
on
Bank Deposits Slips
has been added, enabling more Dealerships to directly submit this report to their Bank.
Note:
To utilize this feature, Dealerships must contact PBS Support to have have the
Control Flag
option -
MICR Printing
enabled.
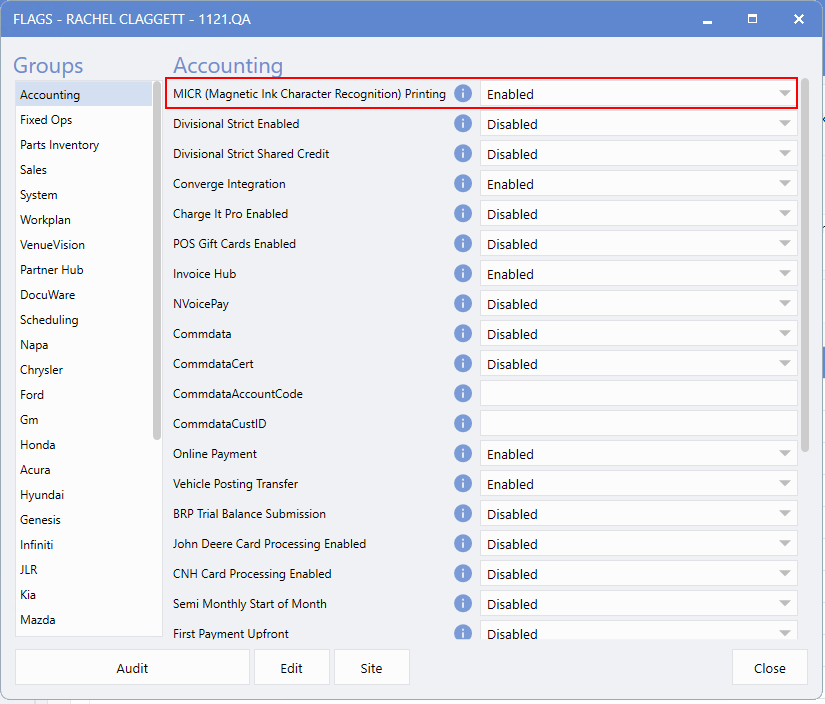
Once
MICR Printing
is enabled, an additional tab will appear in
Bank Maintenance.
Here, MICR Printing setups can be entered, and Dealerships can choose to include it on Cheques and/or Bank Deposits. Initially, this setting will be set to
False,
requiring Dealerships to switch it to
True
to begin utilizing this functionality.
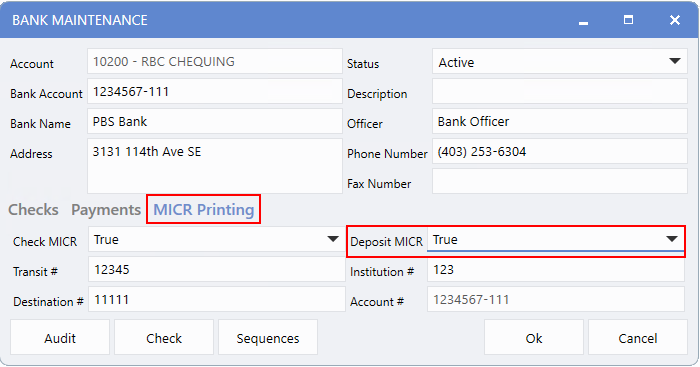
Once the bank account has been configured to incorporate MICR printing on bank deposits, the MICR information will be displayed at the bottom of the bank deposit slip when printed in Cash Control.
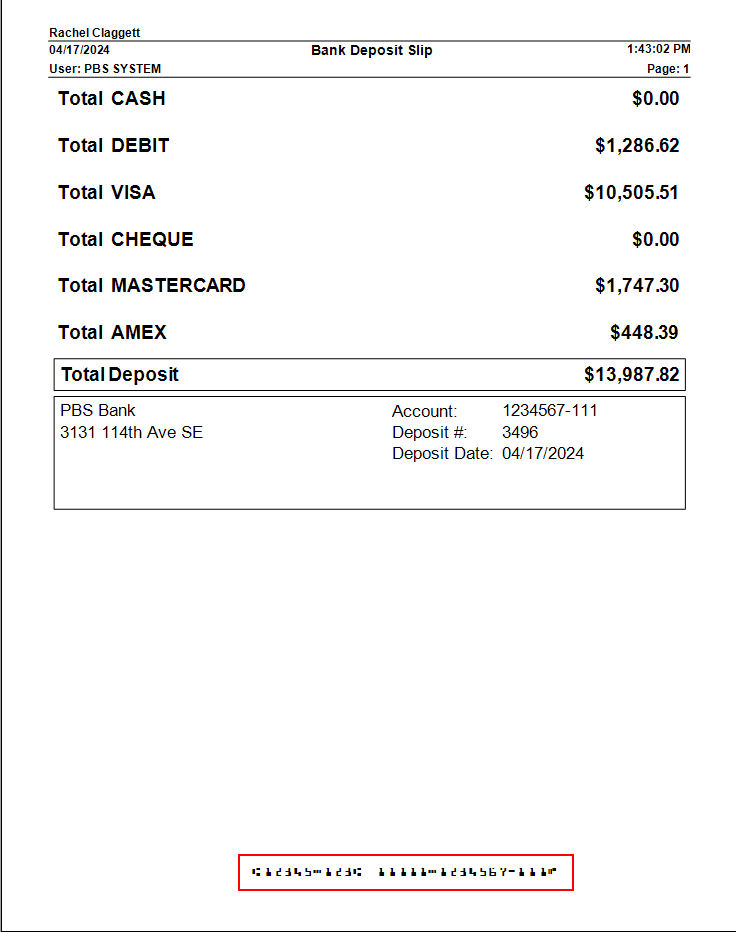
Cash Quantities
Alongside MICR information, Dealerships now have the option to include
Coin Values
on their
Bank Deposits.
This addition ensures compliance with more banks, enabling submission of the report as the deposit slip. To enable this feature, navigate to Payment Types, open the desired Payment Type, and set Detail Payment Amount to Yes.
Note:
The setup process for this feature remains unchanged from previous versions. Therefore, those utilizing Cash Quantities in the past will not need to make any adjustments to include the new Coins field.
To enable this feature, follow the path:
Cash Control > Maintenance > Payment Types
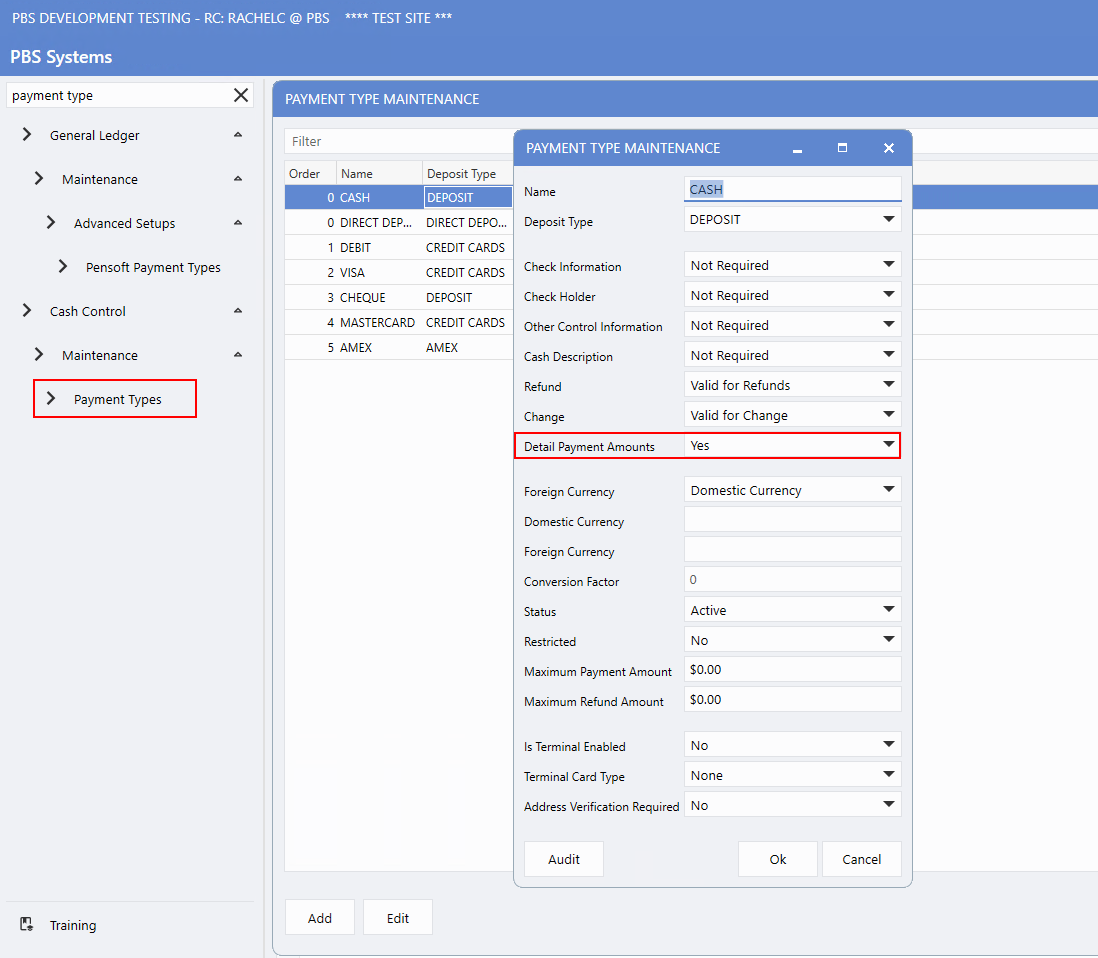
When generating the Bank Deposit Slip by right-clicking on the Dashboard or using the reports button in the Cash Balancing window, a prompt will be displayed, prompting users to enter Cash Quantities. Users can input the quantity of each denomination, and the total amount will automatically calculate in the right column.
The
Coins
denomination functions differently from the others because there is only one group for all coins. This simplification was implemented because banks typically require only the total value of coins, not the quantity of each coin type.
Users now have the ability to directly input the total value into the
Total Amount
field for Coins in the right-hand column. Additionally, the
Quantity
field is editable and can be utilized if desired.

At the bottom of the window, the total of all counted denominations will be shown, alongside what was counted in the Cash Balancing window. Any variance between the two will be visible at the bottom of the window. Clicking
OK
will generate the Bank Deposit Slip with the Cash Quantities included.
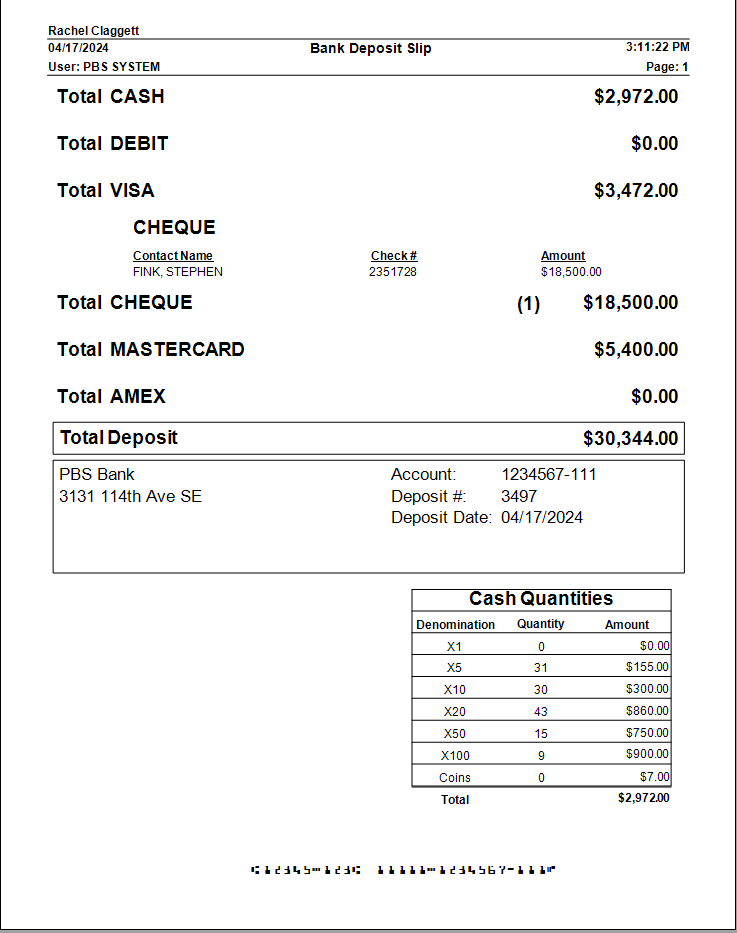
Credit on Account Transaction Window
Several adjustments have been made to the
Credit On Account
window to enhance the process for these transaction types.
A
Filter
bar has been introduced above the grid displaying invoices, enabling Users to swiftly search and locate the invoices they need to pay. This feature will prove especially beneficial for those higher volume Customers.
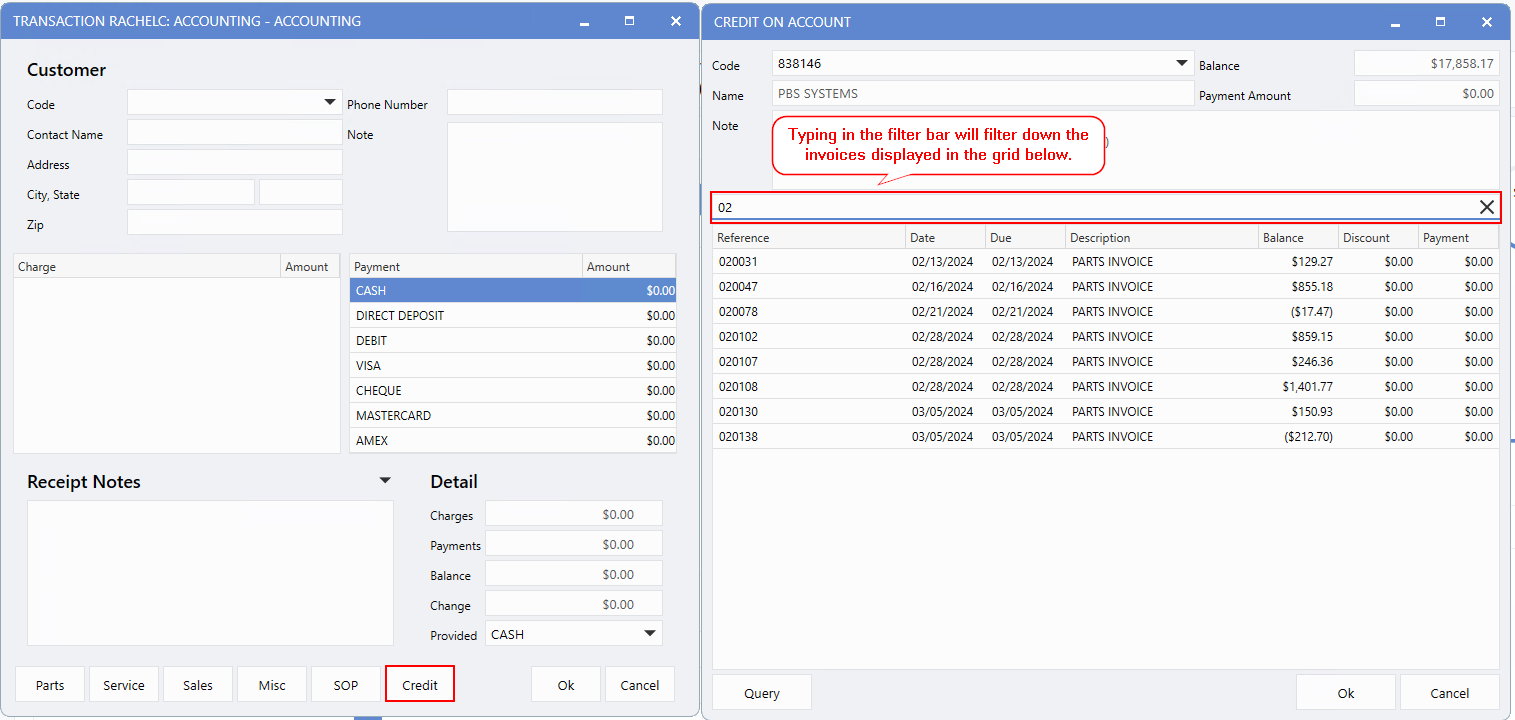
For our keyboard Users, a
hotkey
has been incorporated to populate the
Payment
field without requiring mouse interaction. When the focus is on the
Payment
field for an invoice, simply hit the
spacebar
on the keyboard to toggle between the fill invoice amount and $0.
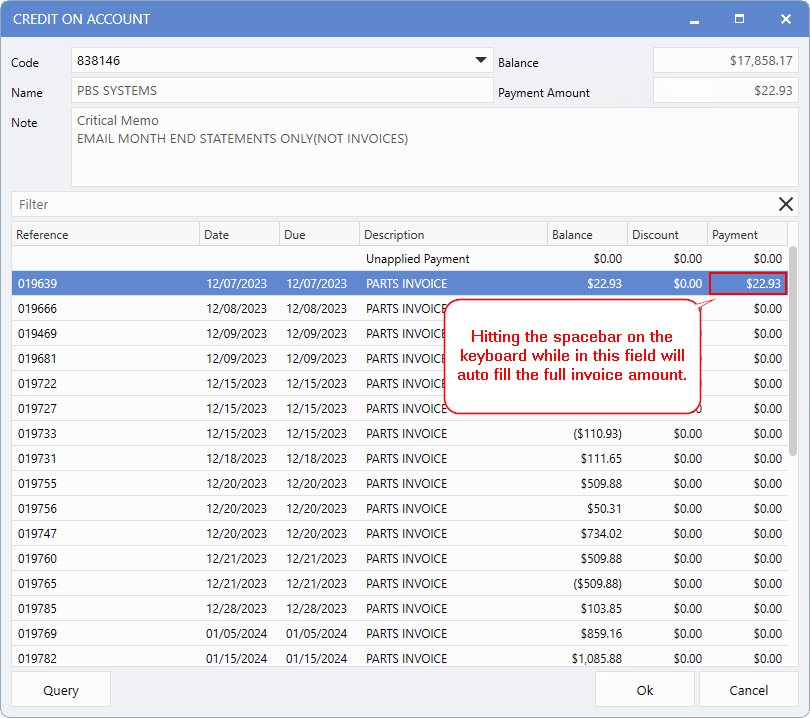
Users now have the capability to include a
Schedule Note
directly from the
Credit On Account window.
This streamlines the process and eliminates the need for Users to remember to add the note after processing the payment. Simply right-click on the invoice in the grid and choose
Add Note.

The Schedule Note window will pop up, enabling users to include or modify notes for this specific Account and Control combination. These notes will be viewable on both the Schedule Report and Query Schedule.
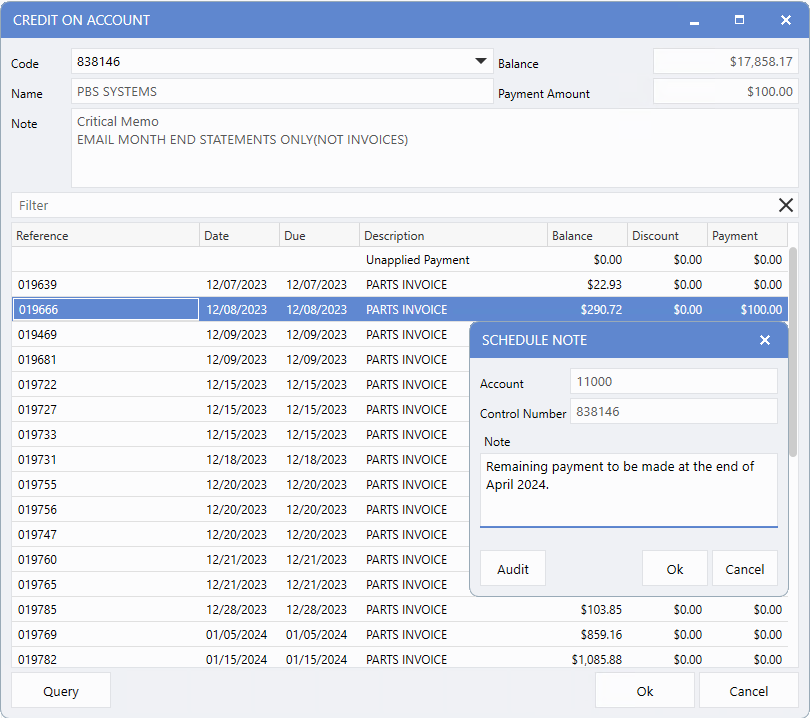
Overpaying an Invoice
You can now overpay an invoice directly on the invoice line, eliminating the need to apply it on the Unapplied Payment line. This eliminates the manual entry of the invoice number when an overpayment occurs on an existing invoice.
Note:
Users are still able to overpay an invoice via the Unapplied Payment line, just as they did before this version.
To overpay on an existing invoice enter the desired payment amount in the Payment field of the respective invoice.
Click
OK
in the window to pull the Credit On Account invoice(s) into the Transaction Window.
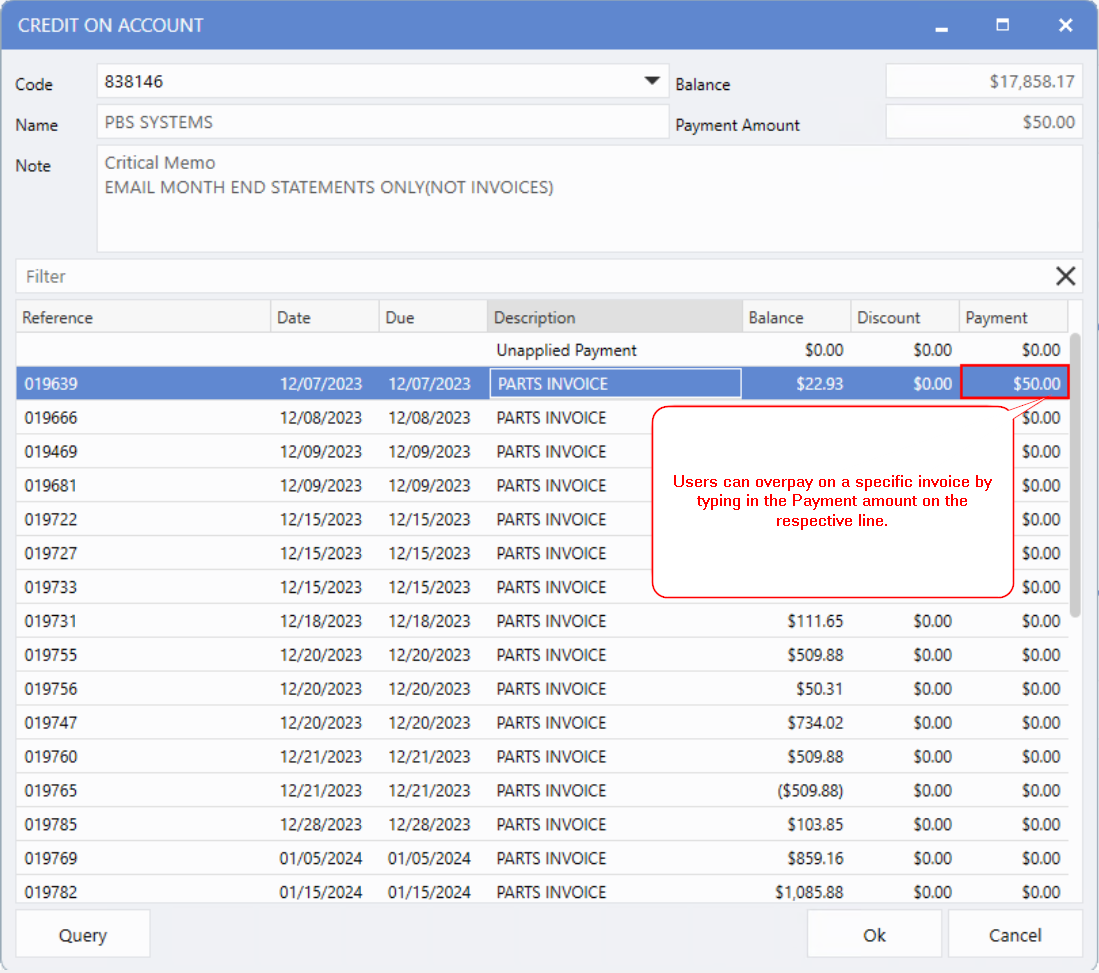
When overpaying an invoice, two charges will be generated for that invoice number; one for the invoice balance and one for the overpayment. Complete the transaction as normal.

Following the posting of Cash Clearing or Bank Deposit, the overpayment will be displayed in
Reconcile A/R Open Credits.
Example:
In the example below we can see Invoice 019639 now shows its balance to be a credit of $27.07, which is the amount it was overpaid by in the transaction above.
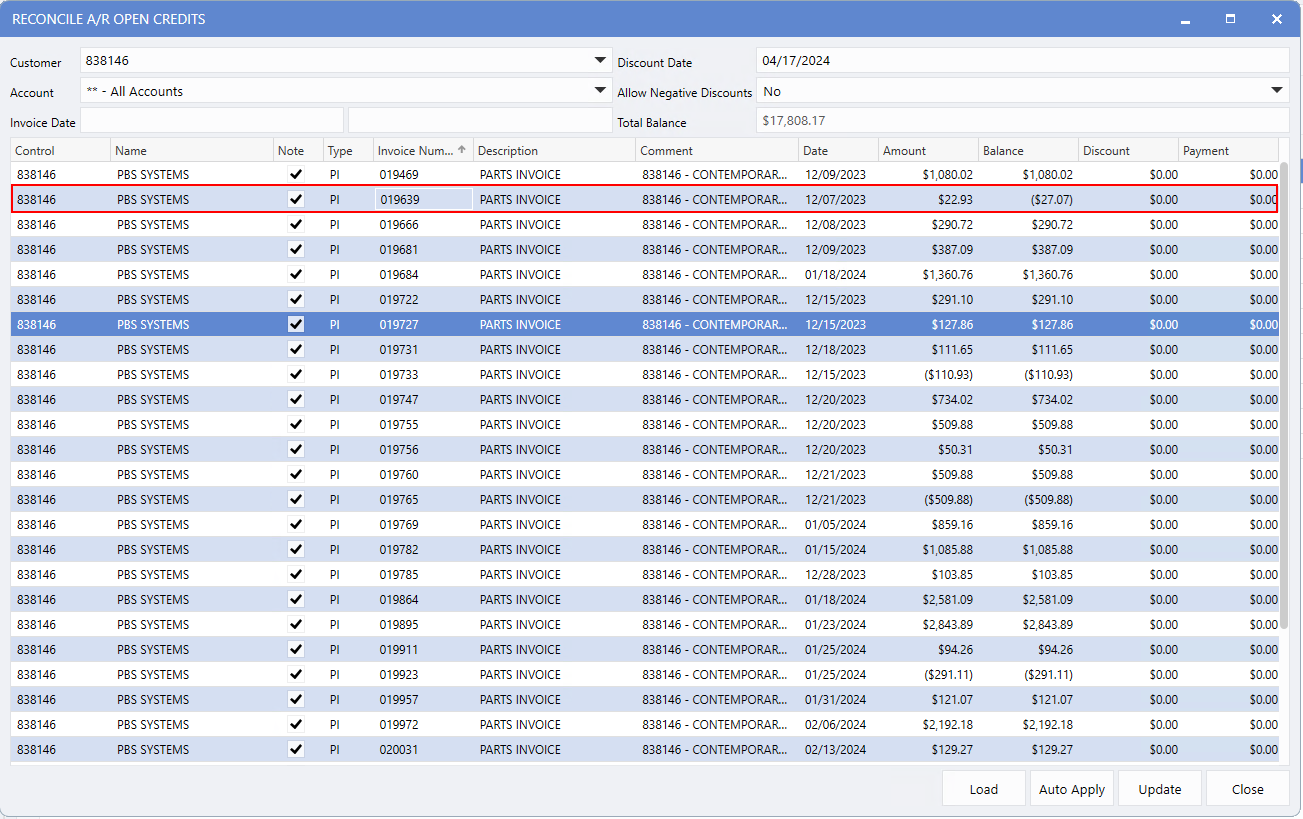
Additional Cash Control Features:
-
Users can select multiple invoices for the same Customer at once when processing a transaction.
-
Default comments for Vehicle information have been abbreviated to allow for more information to be included.
-
The transaction window now has the ability to scroll where the window has been set to a size too small to fit all of the information.
-
The Till Balancing Report now includes a section for Deposit Type totals on the last page.
-
Increased the character limit of the Comments field in Miscellaneous transactions.
-
Online Express Pay maximum amounts can now be set by Department through Online Express Pay Setups.
-
When opening an existing transaction the window title will display the Till and Drawer that the payment was taken in rather than those mapped to the current session.
|