|
10.20 Patch Updates - Accounting Features
KB 2946, Release Note, Accounting Development, 7/4/2025
This document provides an overview of small Accounting enhancements incorporated into Patch Releases within version 10.20. These updates are available from version 10.20.1 onwards.
10.20.1 Patch Updates
Query Accounts
Our Query Account windows have received a user interface upgrade that includes a collapsible
Summary
section providing enhanced insights into the details displayed above.
The dynamic summary section presents information for highlighted cells in the detail grid, displaying the selected
Account(s)
and
Date Range
in the summary header. This collapsible section includes the
Opening Balance
and
Month-To-Date (MTD)
transactions, (categorized into
Debits, Credits, and Totals
), and the
Ending Balance.
To access this feature, follow the path:
Accounting > General Ledger > Query Account Balances
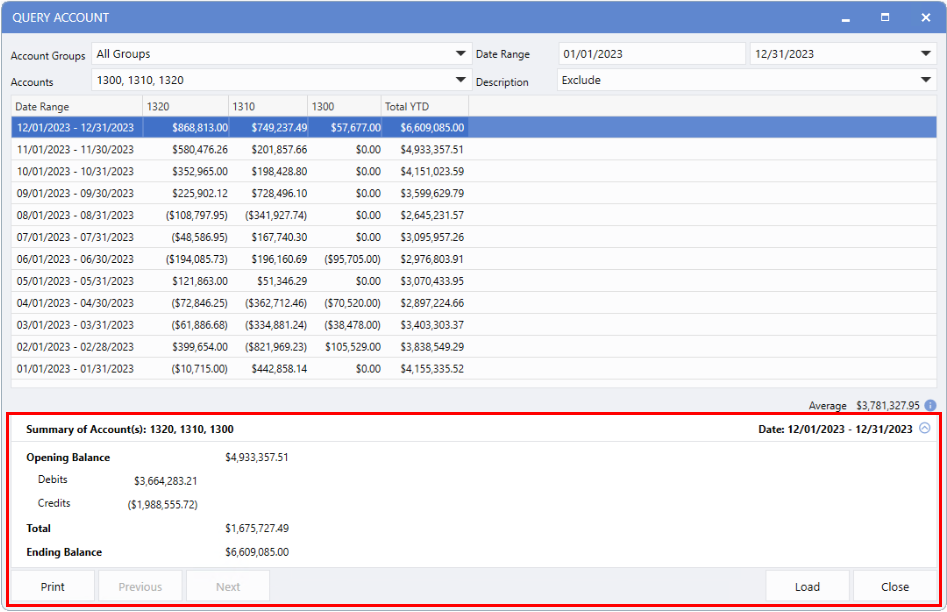
Users can employ
keyboard shortcuts (Ctrl and Shift keys)
to select multiple cells in the detail section, enabling a comprehensive summary across multiple accounts and date ranges.
When a single account is selected, Users can use the
Previous
and
Next
buttons to load the balances for the preceding or following account in the list, facilitating seamless querying of multiple accounts consecutively.

Query Transactions:
To access this feature, follow the path:
Accounting > General Ledger > Query Transactions
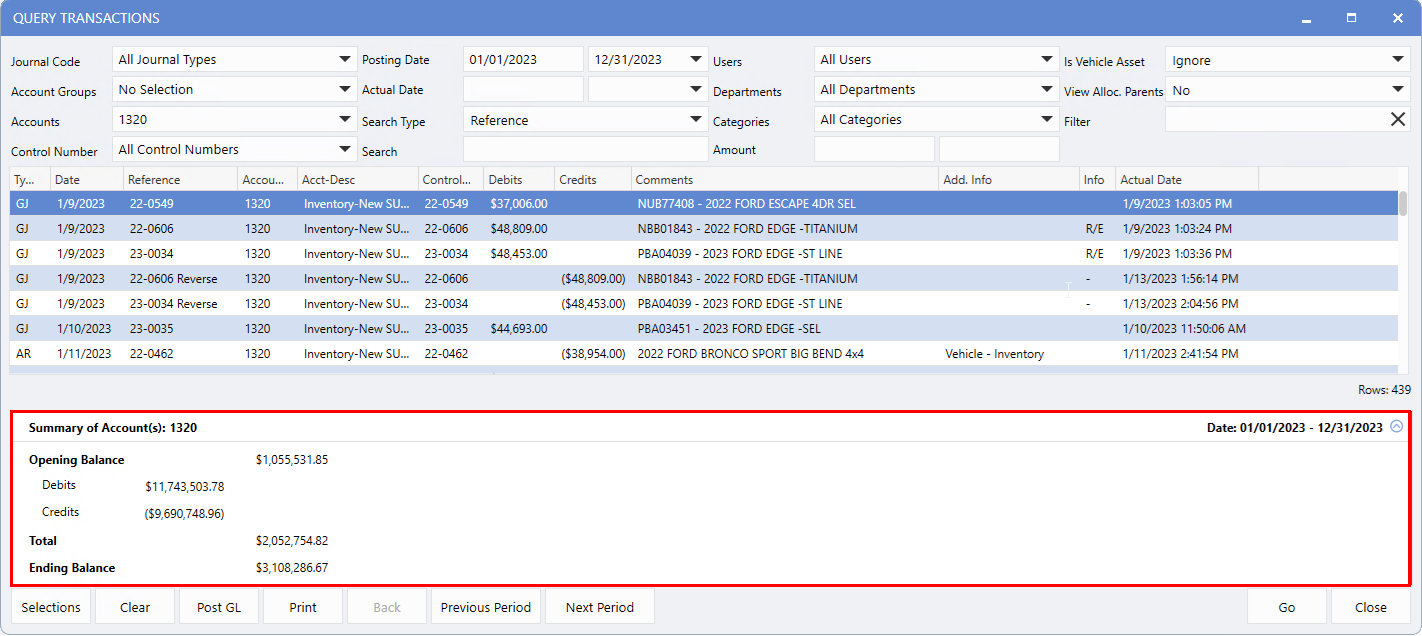
Query Schedule:
To access this feature, follow the path:
Accounting > General Ledger > Query Schedule

Query Customers & Query Vendors:
To access this feature, follow the path:
Accounting > Accounts Payable > Query Customers/Vendors
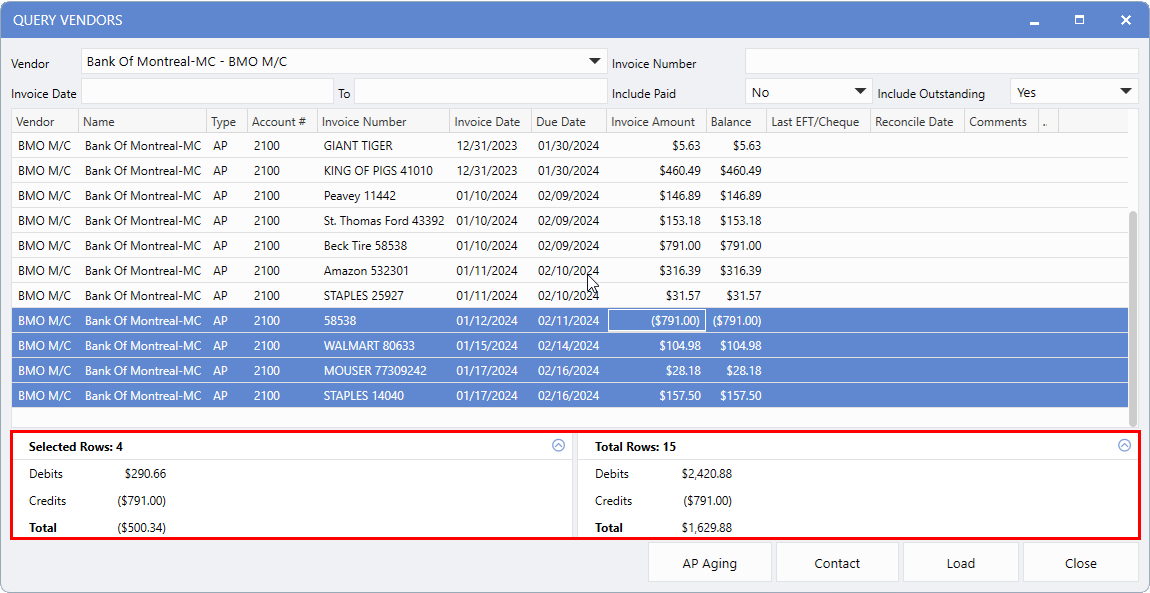
Third Party Accounting Posting Restrictions
We have added restrictions to prevent third-party accounting systems from automatically posting transactions to restricted accounting periods. This enhancement improves period-end controls by ensuring third-party integrations respect accounting period restrictions, eliminating the need to fully close periods to prevent unauthorized postings.
Key changes:
-
Third-party transactions will now respect restricted period settings instead of auto-posting
-
Transactions targeting restricted periods will be held in the posting tank for manual review
-
Source information from third-party systems is now included in the transaction details for better tracking
-
Error messages are standardized and numbered consistently with other posting errors
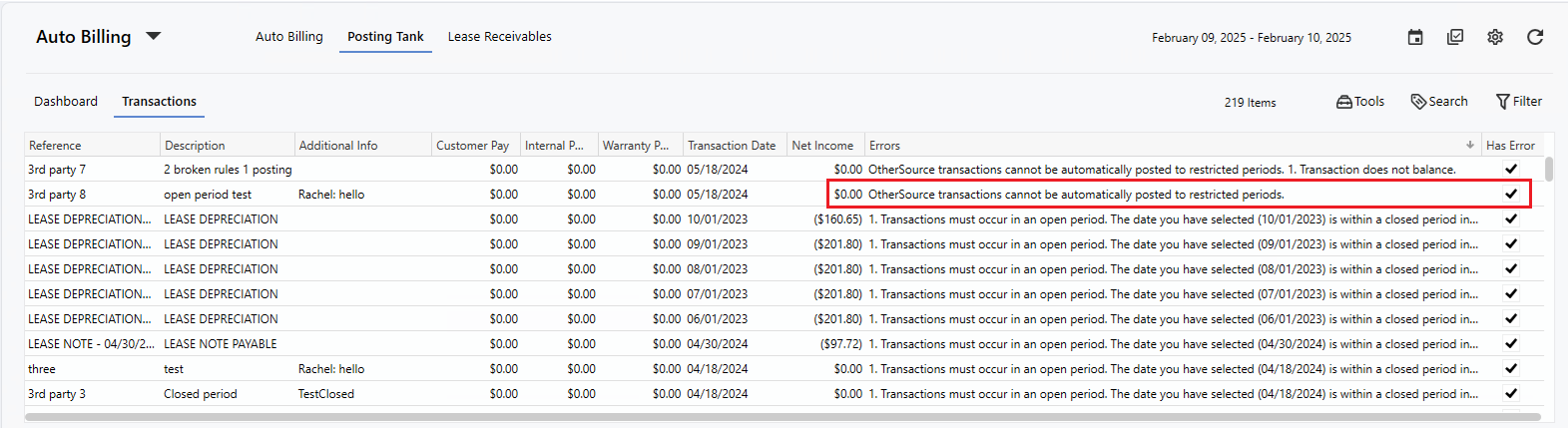
10.20.2 Patch Notes
Positive Pay: Added US_GreatSouthernBank Format
We have added a new positive pay format option to accommodate Great Southern Bank's specific file format requirements. This enhancement allows Users who bank with Great Southern Bank to generate positive pay files that meet the bank's specifications, improving the efficiency of the cheque verification process and helping prevent fraud.
Setups
Prerequisites
-
US Dealerships Only
-
Version 10.20.2
User Permissions
To update this permission, follow the path:
Employee > Users > Select User > Accounting Security > Bank Manager > Bank Manager Maintenance
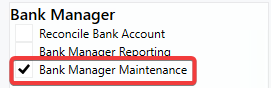
Bank Manager
To view these changes, follow the path:
Accounting > Bank Manager > Maintenance > Bank Accounts > Select or Add Account > Payments Tab > Positive Pay Format
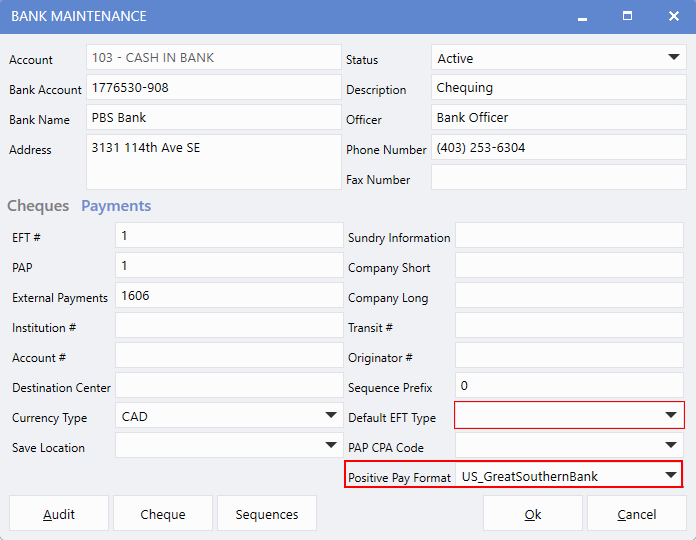
Query Accounts: Previous and Next Account Buttons
We have added Previous Account and Next Account buttons to the Query Accounts screen to improve efficiency when analyzing multiple accounts. This enhancement allows users to seamlessly navigate through their Chart of Accounts without repeatedly selecting accounts from the dropdown and clicking Load. The streamlined workflow saves time and creates a more intuitive user experience for account analysis.
Pathway
User Permissions
To update this permission, follow the path:
Employee > Users > Select User > Accounting Security
How To Use
1.
Open Query Accounts
2.
Select a single account from your Chart of Accounts
3.
Click Load to view the account details
4.
Use the "Next Account" button to load the next account in your Chart of Accounts
5.
Use the "Previous Account" button to load the previous account in your Chart of Accounts
To access this feature, follow the path:
Accounting > General Ledger > Query Account Balances
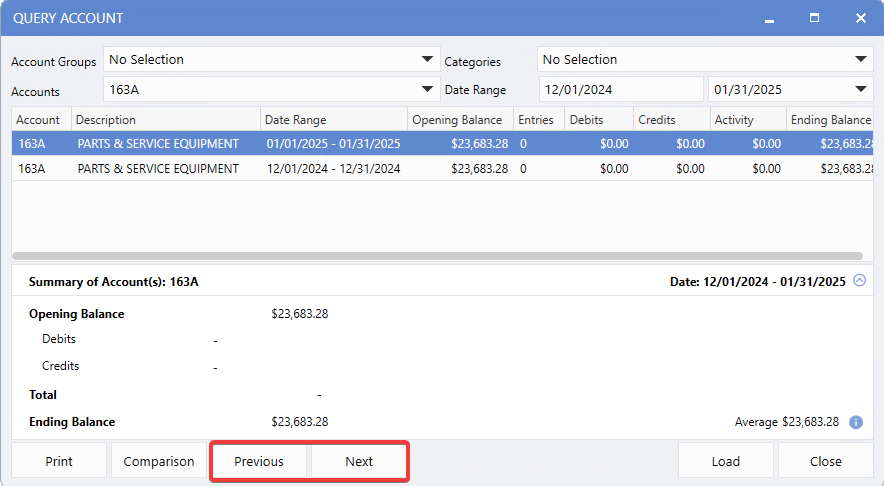
10.20.3 Patch Notes
Trial Balance Report Header- Timestamp and User Added
Timestamp and User information have been added to the Trial Balance report header, bringing it in line with other financial reports and making it easier to determine report accuracy based on when it was generated.
User Permissions
To update this permission, follow the path:
Employee > Users > Select User > Accounting Security
How To Use
1.
Navigate to the Trial Balance report
2.
Generate the report as you normally would
3.
The header will now automatically include:
To view these changes, follow the path:
Accounting > General Ledger > Reports >Trial Balance
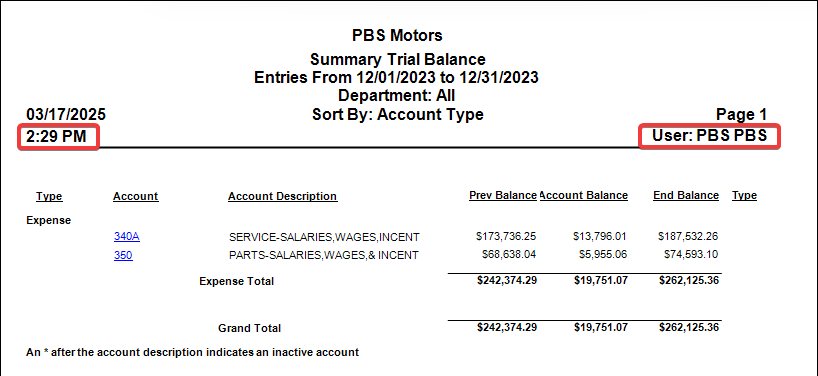
Positive Pay: Added US_DollarBank Format
We have added a new positive pay format option to accommodate Dollar Bank's specific file format requirements. This enhancement allows Users who bank with Dollar Bank to generate positive pay files that meet the bank's specifications, improving the efficiency of the cheque verification process and helping prevent fraud.
Prerequisites
-
US Dealerships Only
-
Version 10.20.3
User Permissions
-
Bank Manager Maintenance functionality is required.
-
To update this permission, follow the path:
Employee > Users > Select User > Accounting Security > Bank Manager Maintenance
To view these changes, follow the path:
Accounting > Bank Manager > Maintenance > Bank Accounts > Select or Add Account > Payments Tab > Positive Pay Format
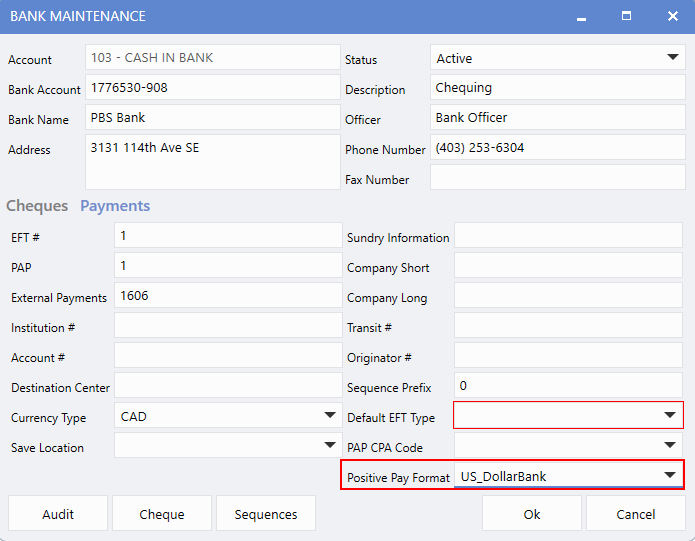
Append Date Feature for Recurring/Auto Posting Templates
We have enhanced General Ledger's template functionality by adding a new
Append Date
option in template maintenance. This improvement allows Users to make each transaction's reference unique by automatically appending the date to the reference field, ensuring cleaner transaction management and avoiding duplicate invoices.
To access this feature, follow the path:
Accounting > General Ledger > Templates > Template Maintenance

Additional Information
-
The Append Date feature is available only for Recurring and Auto posting template types
-
Templates created prior to this enhancement will not be automatically updated with the Append Date option
-
The Reference field has been expanded to accommodate the additional date information
-
When a template with Append Date enabled is posted, the next due date is appended to the reference
-
This feature works seamlessly across GL, AR, and AP templates
10.20.5 Patch Notes
Washout Report - Improved Vehicle History
We have enhanced the Washout Report to provide complete Vehicle history tracking by including Vehicles on their original Deal even when they have been traded in on another Deal. This improvement allows you to effectively track the washout of a chain of equipment sales and trade-ins until the last unit in the chain has been sold.
How To Use
The Washout Report now maintains the complete chain of vehicle history:
1. When a vehicle is traded in on another deal, it receives a new stock number. It is recommended to assign a new stock number to the traded vehicle by adding a designated prefix to the original stock number.
2. The Washout Report now tracks vehicles across stock number changes
3. You can search for vehicles using their VIN to view the complete history
4. All transactions (sales, repairs, options, etc.) applied to units in the washout chain are properly referenced together
To access this feature, follow the path:
Accounting > General Ledger > Reports > Analysis Reports > Washout Report
The example below shows how a partial stock number search pulls up a list of related stock numbers within the same group.
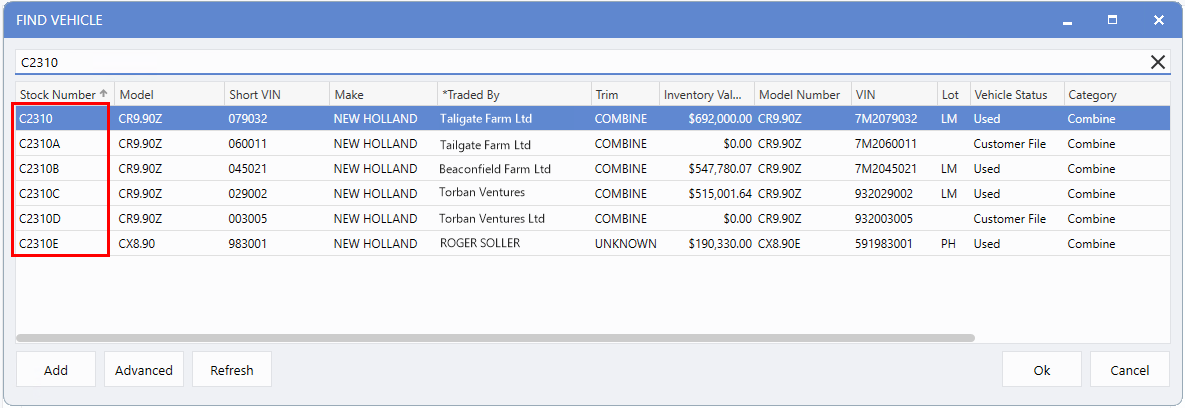
The example below shows that clicking on any result brings up a report detailing the stock numbers within the same group.
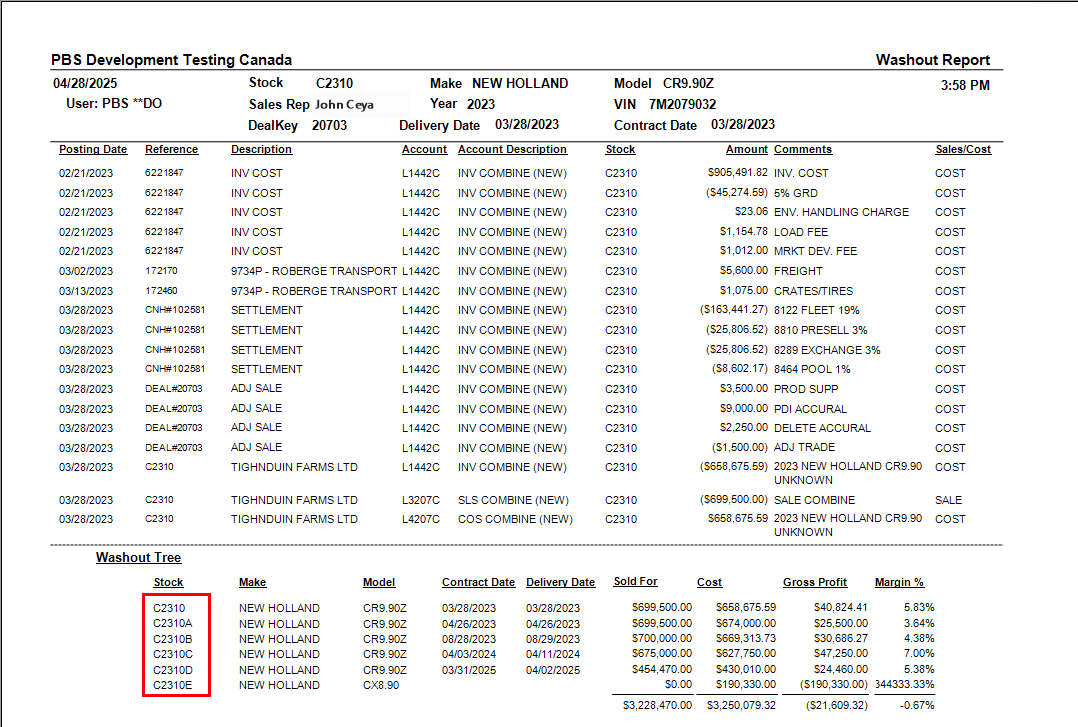
Time Clock - Audit Information for Comments
We have enhanced the Time Clock system to provide better tracking of who adds or modifies comments in time punches. This improvement helps organizations maintain accurate records of time tracking activities and provides greater accountability when reviewing time clock entries. The audit information makes it easier to identify who made specific comments or changes, supporting both compliance needs and operational transparency.
To view these changes, follow the path:
Employee >Time Clock > Clock In/Out / History button/ Edit Time Punch > Audit button
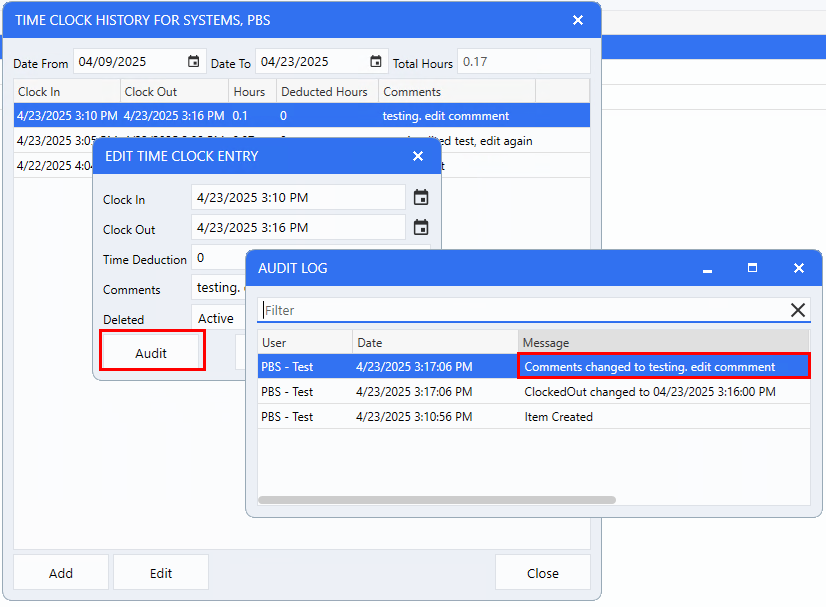
Inactive Departments and Account Management
When a Department is marked as inactive, the system will now display a
prompt
notifying the User that this action will automatically detach the Department from any linked accounts. This helps maintain accurate reporting and ensures accounts are correctly shown in the Chart of Accounts (COA). If no accounts are linked, the prompt will not appear.
To view these changes, follow the path:
Accounting > General Ledger > Maintenance > Departments > Accounting Setups > Edit Department
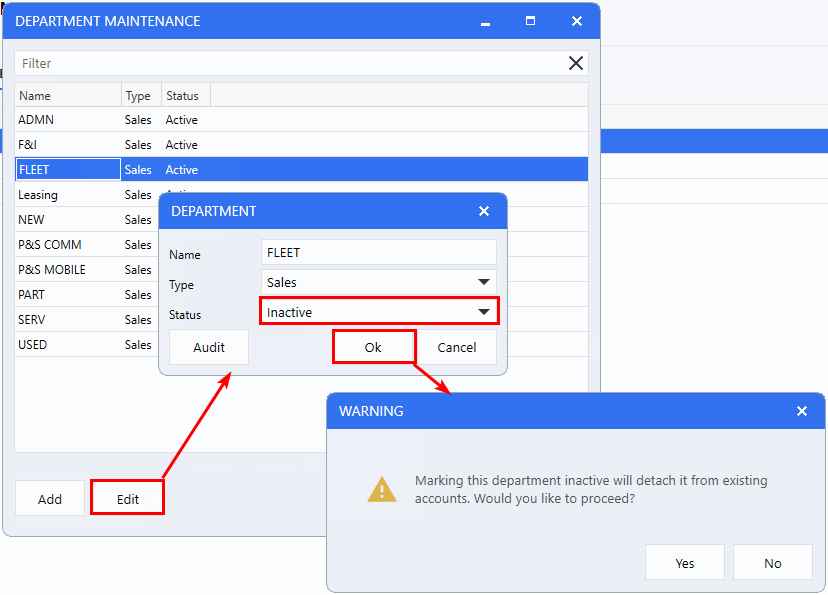
10.20.6 Patch Notes
Time Card and Overtime Card Reports - New Paylocity Export Option
The Time Clock module has been enhanced with a new
Paylocity export
option available when exporting Time Card and Overtime Card reports. This new export format allows you to generate CSV files compatible with Paylocity payroll systems, making it easier to import employee time data directly into your payroll processing.
The Paylocity export file contains the following information:
Notes
-
This export filters data based on the selected date range, employees, and departments.
-
Hour calculations take into account the Overtime Maintenance configurations.
-
The export consolidates hours, showing one entry per hour type per user, making it easier to review and import data.
-
The existing Pensoft export option remains available and continues to function as before.
To access this feature, follow the path:
Employee >Time Clock > Reports > Time Card Export or Overtime Card > Export > Paylocity
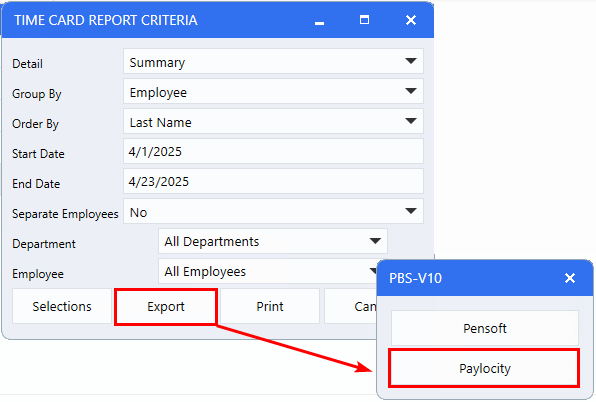
Positive Pay: CAN_Scotia - Customer Number Field
We have added a new
Customer Number
field that appears in the Bank Maintenance screen when CAN_Scotia is selected as the Positive Pay Format. This enhancement allows Users addresses the need for separate customer identification numbers for positive pay transactions with Scotia Bank.
Prerequisites
User Permissions
-
Bank Manager Maintenance functionality is required.
-
To update this permission, follow the path:
Employee > Users > Select User > Accounting Security > Bank Manager Maintenance
To view these changes, follow the path:
Accounting > Bank Manager > Maintenance > Bank Accounts > Select or Add Account > Payments Tab > Positive Pay Format > CAN_Scotia > Customer Number
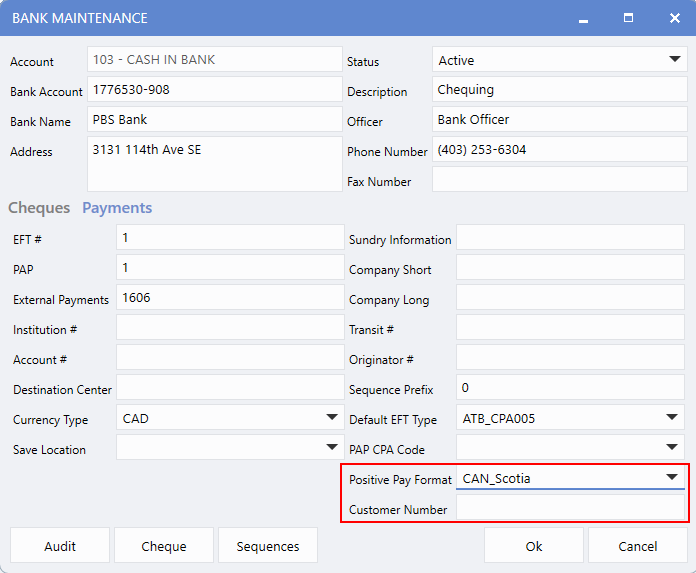
EFT Type: Scotia_105Byte
The Scotiabank_105Byte format was added to meet Scotiabank's specific 105 Byte transmission file layout requirements. This format is compatible with both Pre-Authorized Payments (PAPs) and regular EFT transactions for Accounts Payable.
User Permissions
-
Bank Manager Maintenance functionality is required.
-
To update this permission, follow the path:
Employee > Users > Select User > Accounting Security > Bank Manager Maintenance
To view these changes, follow the path:
Accounting > Bank Manager > Maintenance > Bank Accounts > Select or Add Account > Payments Tab > Default EFT Type
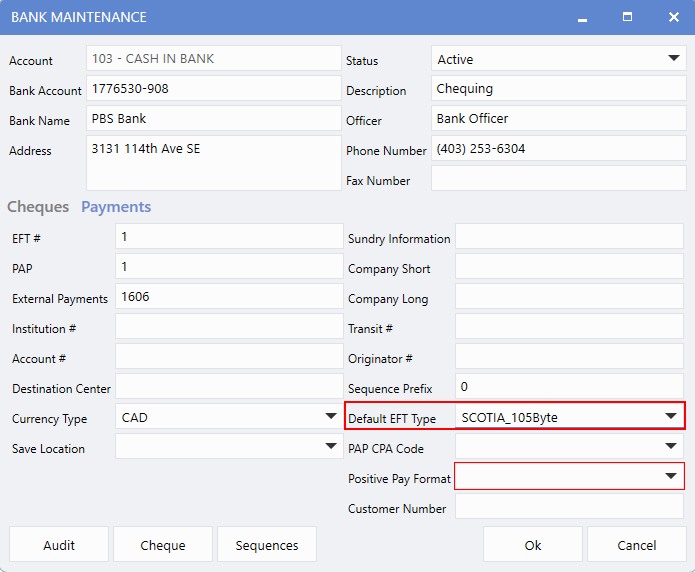
10.20.7 Patch Notes
Custom Sales Tax Report - Added Rebate Field
The
Rebate
field has been added to the Custom Sales Tax Report under the
Deal section
. This enhancement allows Users to track and report on rebate amounts that affect taxable amounts in Vehicle sales.
To view these changes, follow the path:
Accounting > General Ledger > Reports > Analysis > Custom Sales Tax Report > Click Add > Expand the Deal section
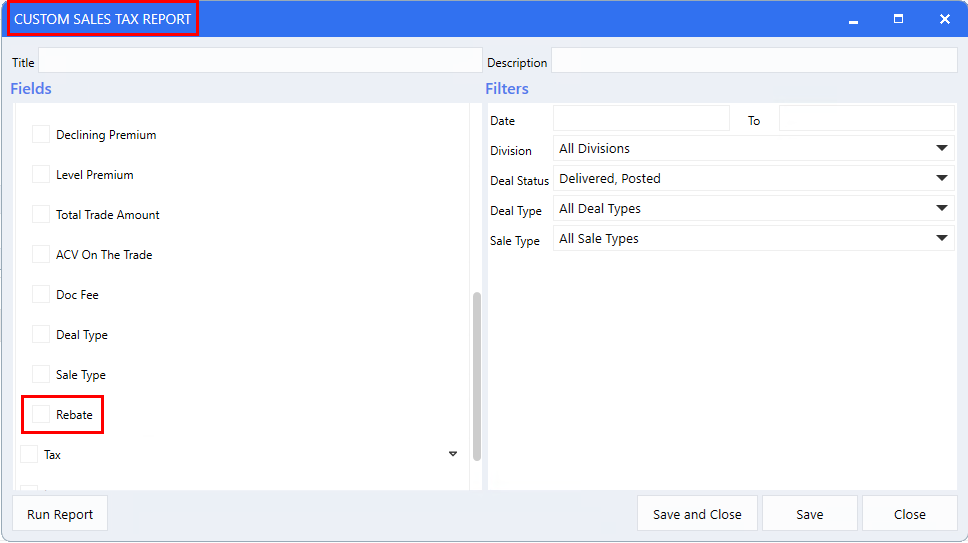
Note:
If you have Custom Sales Tax Reports created prior to this update, you may need to close and reopen the report criteria screen after updating to see the new Rebate field. By default, the field will not be selected in existing reports - you can add it manually by selecting the Rebate option under the Deal section.
Ford 2025 Financial Submission - Expanded Field Lengths
Ford has updated their requirements for 2025 Financial Submissions. To accommodate these changes, we have expanded the character lengths for Bucket Numbers (from 4 to 8) and Bucket Amounts (from 9 to 12) in Ford Financial statements. For Canadian Ford Dealerships, we have also added a check to populate correct values for Description and File Number in the Trailer Record.
This enhancement will automatically apply for all Ford Financial Statement submissions starting in 2025. No additional configuration is required as the system will automatically detect the submission year and apply the appropriate format.
How To Use
1. Navigate to Financial Statements > Financial Utilities
2. Select the appropriate Ford Financial Statement for 2025 or later
3. Complete the Financial Statement data entry as usual
4. Click "Process" to generate the submission file
5. The system will automatically apply the new expanded field lengths for 2025 and later submissions
Note:
This change only affects Ford Financial Statements for 2025 and beyond. All 2024 and earlier submissions will continue to use the previous format specifications.
To view these changes, follow the path:
Financial Statements > Financial Utilities > Process > dload tab
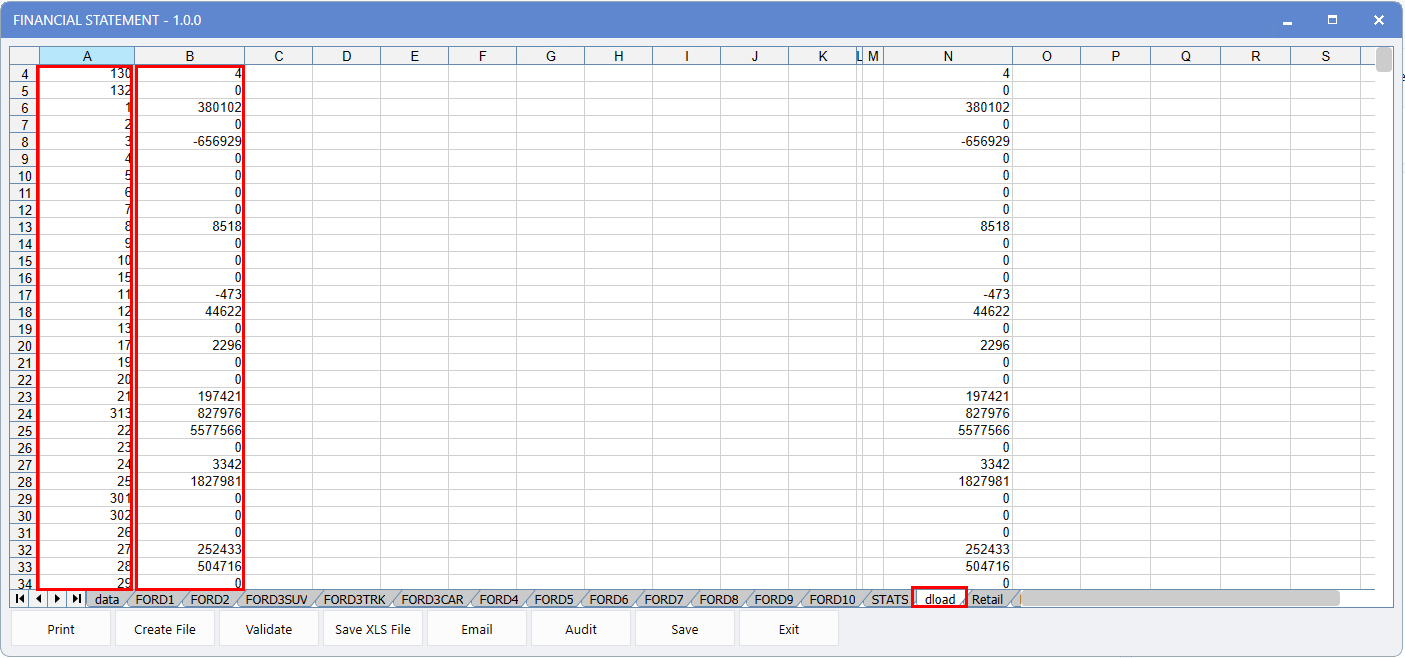
Enhanced Bank Deposit Reporting for Barbados
This enhancement improves the Bank Reconciliation product by adding support for $2.00 denominations in cash quantities for bank deposits, specifically for Barbados. This update ensures that your bank deposit reports accurately reflect all cash denominations, meeting specific regional banking requirements.
Setups
Prerequisites
User Permissions
-
Users must have Cash Control Balancing permission to view this change.
-
To add this permission to a user record, follow the path:
Employee > Users > User Record > Accounting Security > Cash Control > Balancing
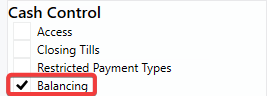
Cash Control: Payment Type Maintenance
-
Detailed Payment Amounts must be set to
Yes
for the Bank Deposit Cash Quantities window to open when balancing tills.
-
To turn this feature on, follow the path:
Accounting >Cash Control > Maintenance > Payment Type > Cash > Detailed Payment Amounts - Yes
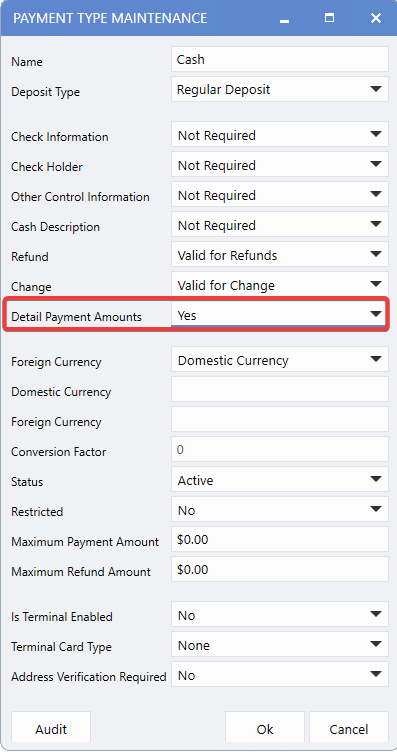
How To Use
1.
Navigate to: Cash Control Dashboard > Close and Balance the Till as per your standard operating procedures
2.
Right-Click the Till and select
Bank Deposit Report
3.
Select the payment types to include in the Report
4.
Enter Cash Denominations
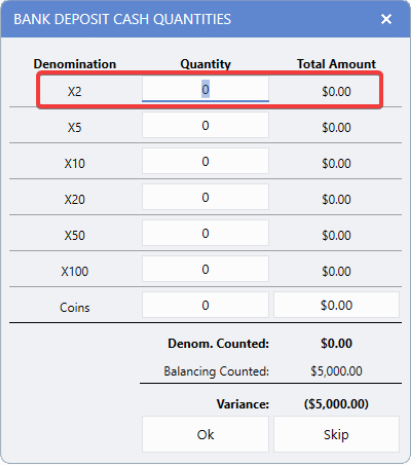
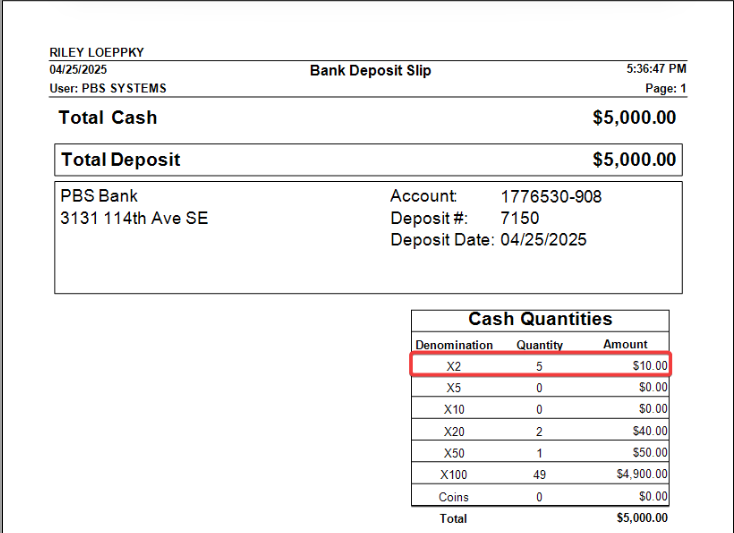
|