|
10.14 Patch Release - Accounting Features
KB 2218, Release Note, Documentation, 3/3/2023
This document will briefly describe small Accounting enhancements added to Patch Releases in version 10.14. These changes are available in version 10.14.0 and later.
10.14.0
Mazda, JLR and Mitsubishi Financials Statement - 'Save' Prompt Added When Using Smart Client
Mazda, JLR, and Mitsubishi Dealerships using Smart Client will receive a
save
prompt when creating files for their Financial Statements. Users will be able to know the exact location of where the file is saved.
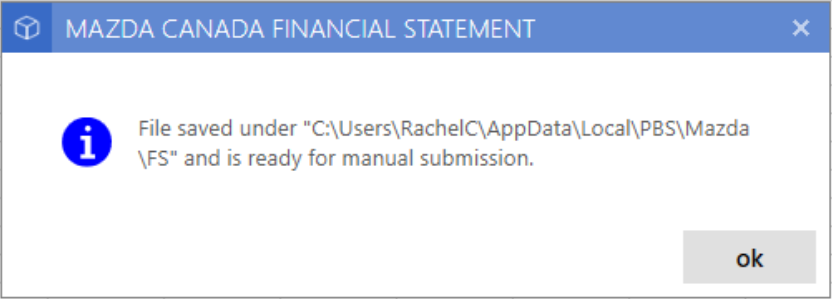
Transaction Details Window - Allow Users To Minimize
The Transactions Details window has been changed to non-modal. This allows users to minimize the screen and access other areas of the software.
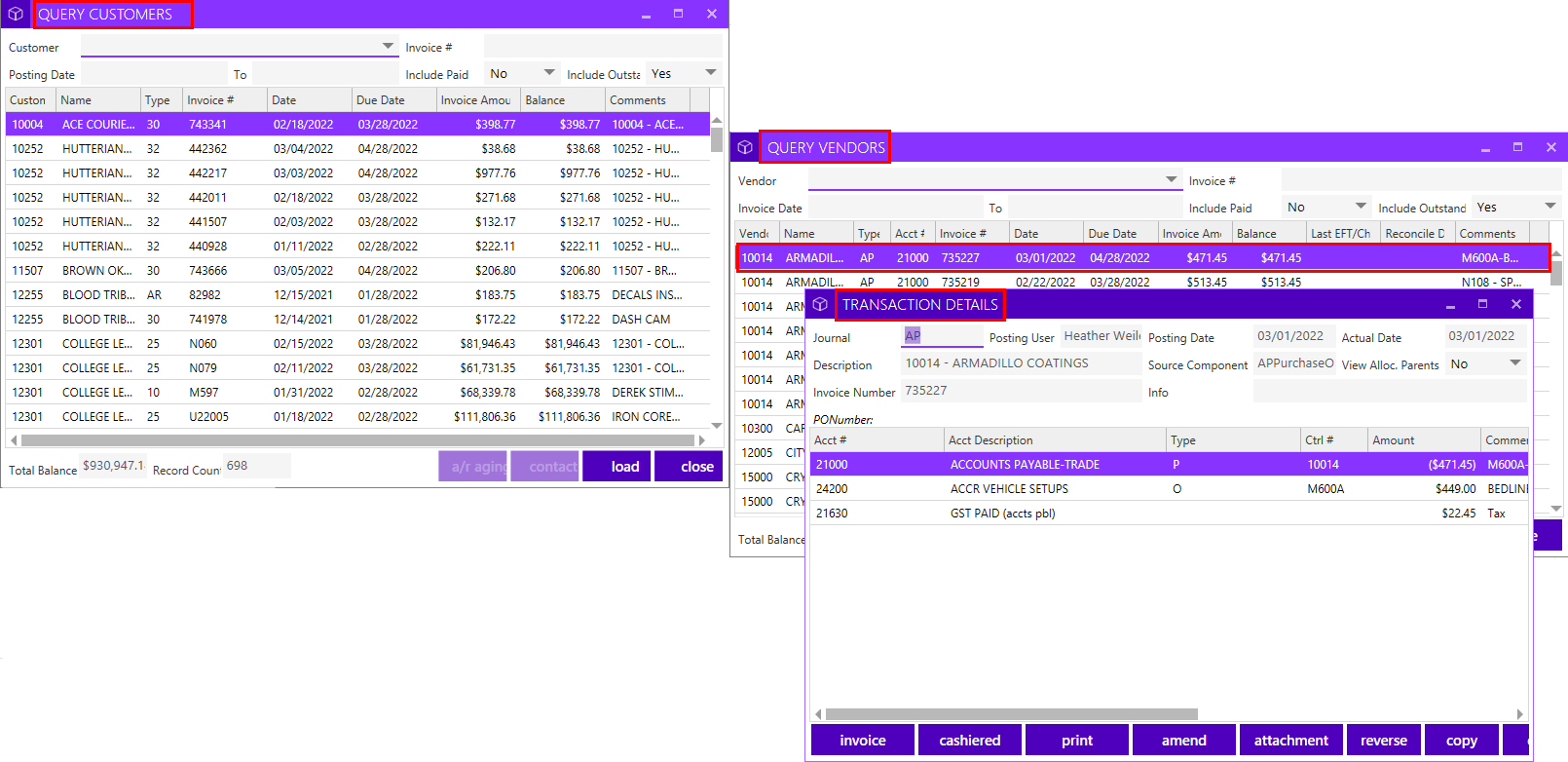
Bank Maintenance - EFT Format for BMO Bank
Dealerships can successfully submit electronic invoice payments to BMO Bank, with the
BMO-80byte
EFT payment type available in the Bank Maintenance setups.
To access this option, follow the path:
Accounting > Bank Manager > Maintenance > Bank Accounts
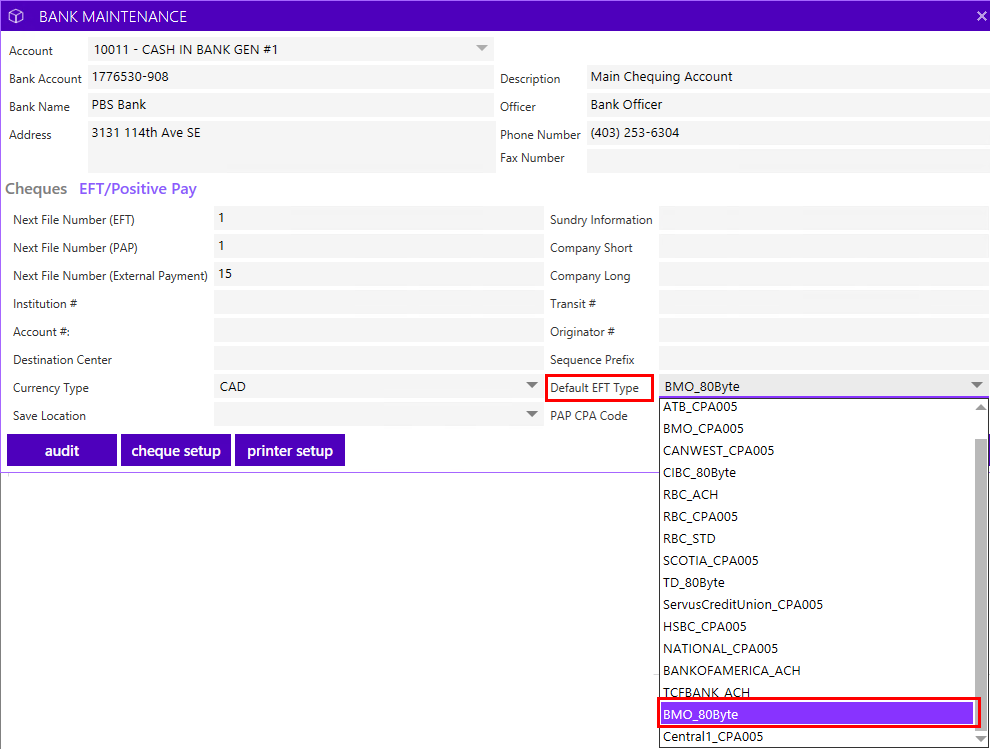
Trial Balance - Default Sort set to Account Type and Remember User's Last Selection
To improve the user experience when printing the Trial Balance Report, the criteria window will default to sort by
AccountType
and the functionality will save the user's last selection.
To access this feature, follow the path:
Accounting > General Ledge > Reports > Trial Balance
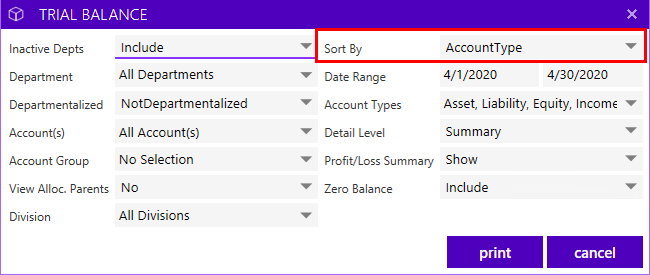
10.14.3 Patch Version
Check/EFT Register Report- Positive Pay Button
Dealerships can easily generate Positive Pay files with a click of a button when running the Check/ EFT Register report, as well as the ability to select more than one Bank account.
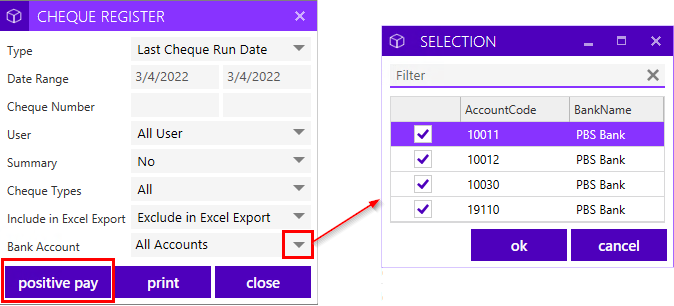
10.14.5 Patch Version
Transaction Details Window - Show Reconciled/Cleared Date
When an Accounts Payable transaction has been reconciled/cleared, the Transaction Details window will populate the Reconciled Date.
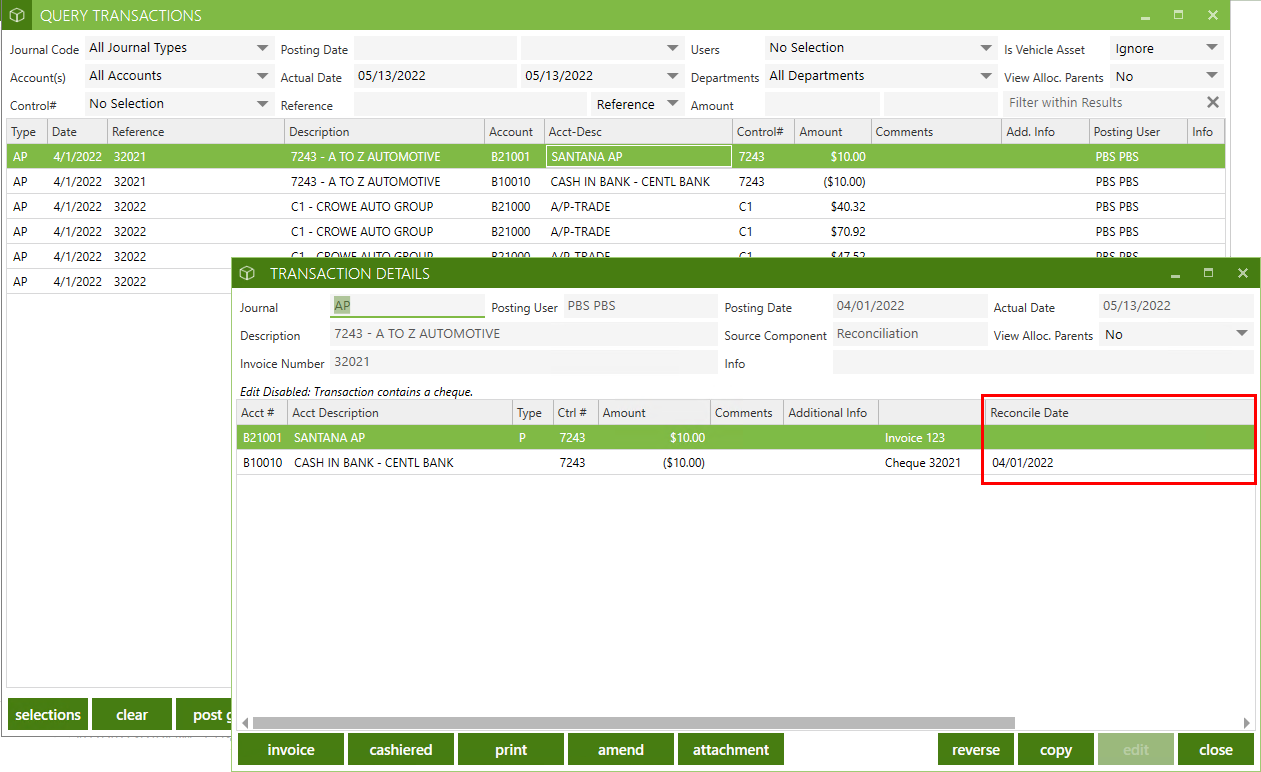
Divisional Contact Settings (Fixed Ops) - Allow Multiple Divisions to be Set at Once
Divisional Dealerships have access to a brand-new feature within Contact Settings, under the Fixed Ops tab. Functionality has been introduced to allow the ability to assign Default Price Codes, Billing Codes and Tax Overrides quickly and easily across multiple Divisions at the same time. Dealerships will benefit from this new option as it will bring efficiencies to their set-up processes, and ultimately save time and effort. This feature will not be visible for non-divisional Dealerships.
Note:
Users can only assign to Divisions they have access to.
Assigning Price Code/ Billing Code
In the Contact record, navigate to the
Divisional Settings
option from the right menu. From the pop-up menu list, select the Price Code to update.

From within the Update window, select the Divisions and click the
set labour price code
button or use the right-click option
Set Value
to set the Price Code.
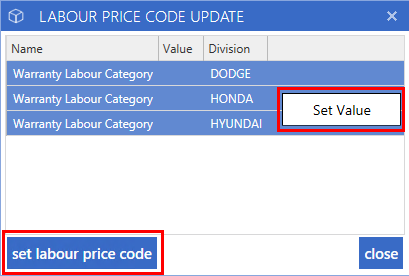
When the Value field shows blank, this indicates that the Division does not have a Price Code set up.
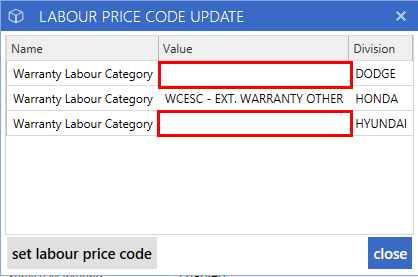
Tax Override Option
It only takes a couple of clicks to make a Contact Tax-Exempt across all Divisions with the new
Mark All Tax Exempt
option available from the right menu. In 10.14.5+, any Tax Numbers entered into the
Mark All Tax Exempt
screen will automatically be applied to each Division. These changes can easily be restored by selecting "Restore All Taxability*.
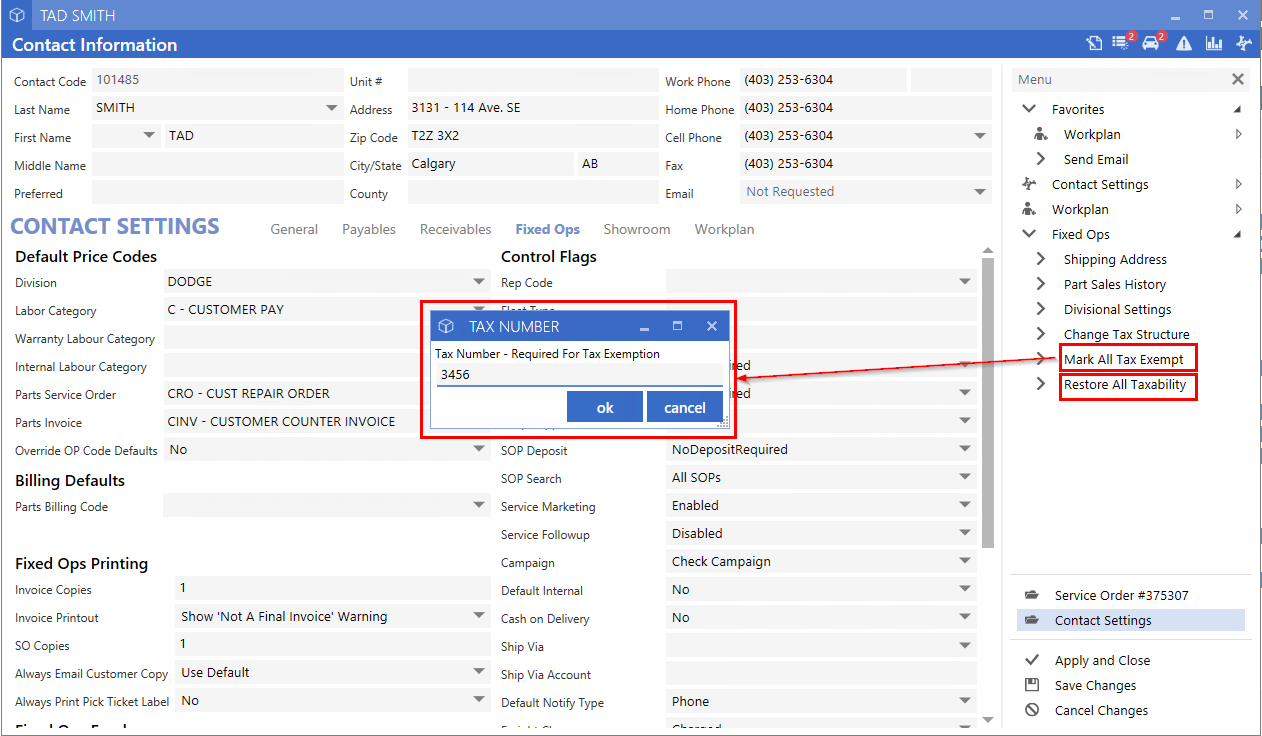
10.14.6 Patch Version
Trial Balance Report - Enhancements
To make it more intuitive and provide ease of use, the Trial Balance Report has undergone some design and structural improvements. To review the changes implemented, click on the link below.
KB 2238 v10 Trial Balance Report
10.14.7 Patch Version
Divisional Contact Settings - Ability to Remove all Divisions' Prices Codes or Billing Codes
In version 10.14.7 and above, the Divisional Contact Settings feature has been enhanced to help stream setup processes. When Prices Codes and Billing Codes are already set on the Contact, Dealerships have a quick way to remove the values across all Divisions by selecting the
clear all values
button located at the bottom of the update window.
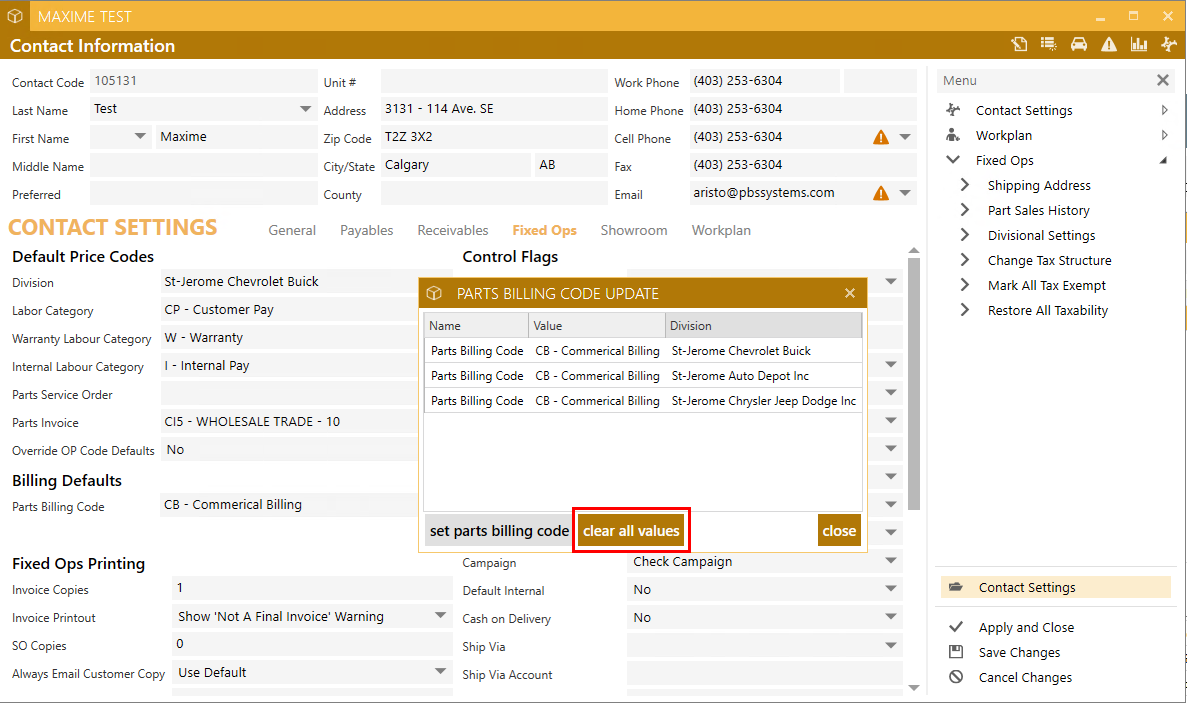
Email Penetration Report - Re-Design
The Email Penetration Report has undergone some improvements to provide Dealerships with a better representation of the information based on the selected date range.
Previously the report included audit logs of any email additions or changes if the Customer file was created within the time frame that the user pulled the report.
With the re-work, the report pulls Customer contact information that has been updated between the selected date range instead of pulling information on contacts that were added to the system between these date ranges. This makes the report more intuitive and produces accurate reporting.
For example, if pulling the report for the month of June and an employee added an email for a Customer that has been with the Dealership for years, the email addition is now recorded in the report.
Report Criteria - Users Option
The criteria window includes a new option to be able to filter by a specific employee.
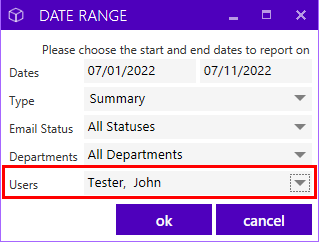
Summary View
The Summary view of the report has been enhanced with the addition of a new
Viewed
column and the existing columns have been renamed for consistency to align with the statuses.
Viewed -
Opened and Viewed Contact files which include Work Items that have a contact attached.
Existed -
Email Address is present and has not changed.
Added -
Previously there was no Email Address and then one was added.
Declined -
Hitting the Decline button, regardless of if an Email Address was present or not.
Updated -
The Email Address was present before but has been updated.
Missed -
When creating a new Contact and the Email Address was not added or if an old Contact was removed and the email was not corrected or declined.
Percentage -
Added, and Declined statistics count towards the Percentage value. The missed status will decrease the Percentage. There is no change to the Percentage for Existed and Viewed.
Note:
Viewed is a tally on the Summary view of how many contact files were opened, applied, and saved.
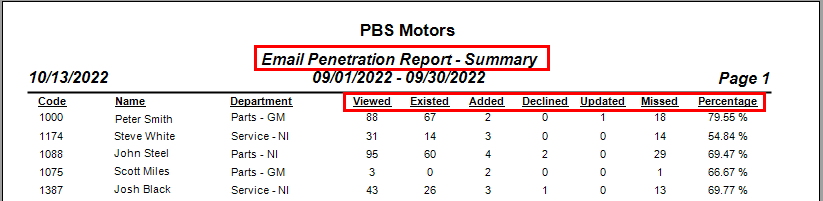
Detailed View
The Detailed view of the report has been updated to include the Statuses.

10.14.11 Patch Version
Contact Defaults - Setting for Default Notify Type
With the addition of the
Default Notify Type
setting in Contact Defaults, Dealerships can choose Phone, Email or Text as a default notification setting. This will ensure that all newly created contacts have the same notification type and will alleviate the need to remember to manually change this setting for new contacts.
To access this feature, follow the path:
System > Contact > Maintenance > Contact Defaults
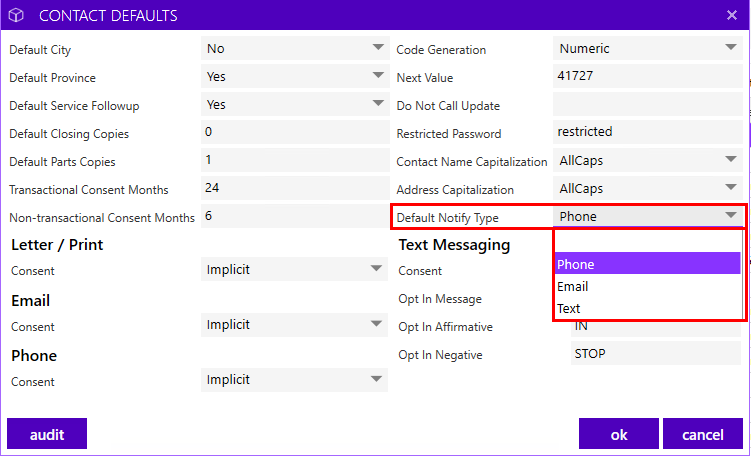
In the example, Text is set as the default notify type in Contact Defaults. When creating a new contact Text is automatically set as the default notify type.
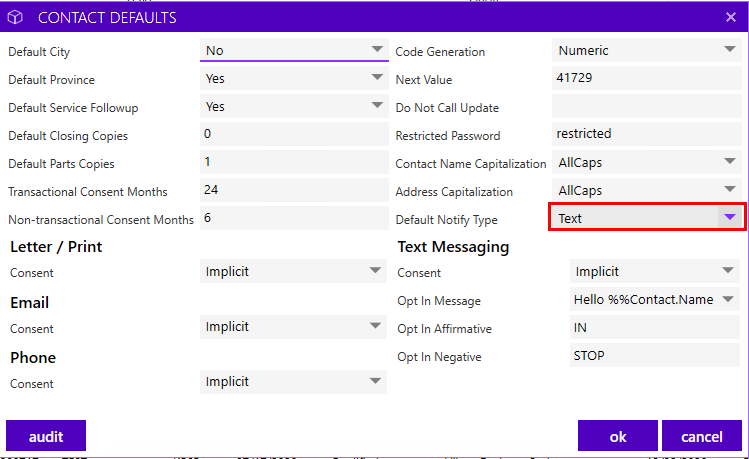
|